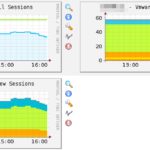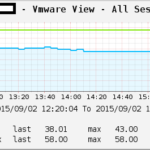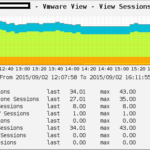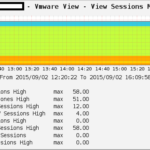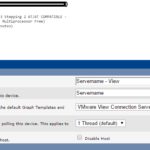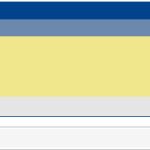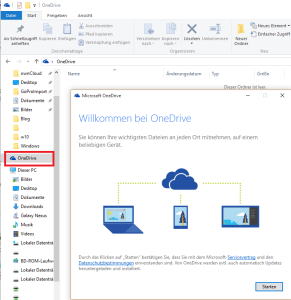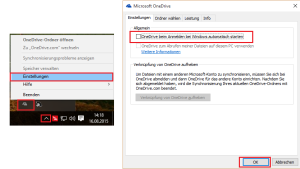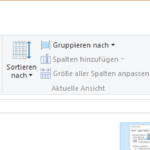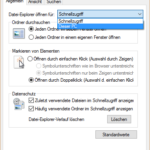Es war an der Zeit Daten eines QNAP-NAS auf einen anderen Netzwerkspeicher zu migrieren. Als Tool hatte ich dazu WinSCP verwendet um die Dateien via SCP auf einer externen Festplatte zwischenzuspeichern. Jedoch hat es mir dabei alle Umlaute aus Dateinamen in nicht lesbare Zeichen umgewandelt:
Sperrmüll.jpg wurde zu Sperrm¦ll.jpg Häuser.docx wurde zu H¦user.docx
Im Nachhinein lag es vermutlich an der falschen Codepage die im QNAP Webinterface falsch eingestellt war. Eine nachträgliche Änderung brachte jedoch auch keine Verbesserung mehr.
Also mussten ich die Dateien alle wieder korrekt umbenennen. Das habe ich mit Hilfe des ConvMV Tools gemacht, wie hier beschrieben:
Schritt 1: Perl installieren (OPKG Paket)
Über das QNAP Webinterface kann über dass „App Center“ Perl installiert werden. Dies benötigen wir um später das Tool „convmv“ auszuführen.
Schritt 2: ConvMV herunterladen
Eventuell gibt es schon eine neuere Version, kann hier nachgeschaut werden.
wget https://www.j3e.de/linux/convmv/convmv-2.0.tar.gz --no-check-certificate
Schritt 3: ConvMV Entpacken
tar xzf convmv-2.0.tar.gz cd convmv-2.0/ config_util
Schritt 4: ConvMV / Perl Pfad anpassen
Da bei QNAP der Pfad für Extensions nicht unter /bin/ liegt muss in der ersten Zeile des convmv Skriptes der korrekte Perl Pfad angegeben werden. Dieser sollte bei QNAP dieser sein, kann bei Synology ggf. variieren:
#!/share/MD0_DATA/.qpkg/Optware//bin/perl
Schritt 5: ConvMV im Testmodus durchlaufen lassen
Hier wird angegeben, dass wir Dateien aus dem Format „ISO-8859-1“ in „UTF8“ umbenennen wollen. Es wird noch nichts umbenannt, nur eine Ausgabe mit den Änderungen vorgegeben.
/share/Constey/temp/convmv-2.0/convmv -f iso-8859-1 -t utf8 -r /share/Constey/Privat/
Schritt 6: Änderung durchführen
Sieht die Ausgabe korrekt aus, wird der Parameter „–notest“ angehängt, damit werden die Dateien dann auch endgültig umbenannt.
Bsp: mv "/share/Constey/Privat/Garage Sperrm¦ll.jpg" "/share/Constey/Privat/Garage Sperrmüll.jpg" mv "/share/Constey/Privat/H¦user.docx" "/share/Constey/Privat/Häuser.docx" Skipping, already UTF-8: /share/Constey/Privat/Pictures/2016-04-16/Königslutter (16).jpg Skipping, already UTF-8: /share/Constey/Privat/Pictures/2016-04-16/Königslutter (7).jpg Ready! I converted 2002 files in 155 seconds.
Codepage im QNAP Webinterface einstellen:
Unter „Systemeinstellungen -> Allgemeine Einstellungen“ findet man den Reiter „Codeseite“ dort kann man die Dateinamenkodierung auf „Westeuropäisch/Latin1“ umstellen.
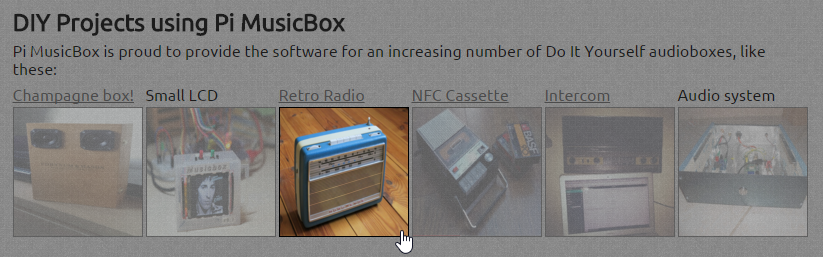


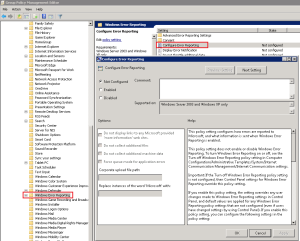







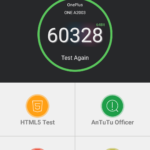
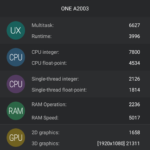
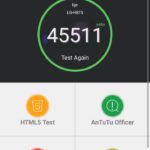
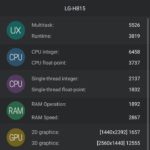
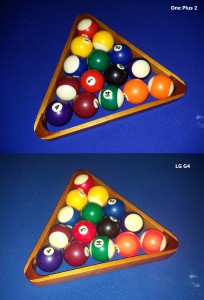



 Es ist wieder einmal soweit – es werden kostenlose Gigabytes verschenkt. Wer ein LG G4 hat bekommt für 2 Jahre kostenlos 100 Gigabyte mehr für sein Google Drive (bzw. seinen kompletten Google Account) zur Verfügung gestellt.
Es ist wieder einmal soweit – es werden kostenlose Gigabytes verschenkt. Wer ein LG G4 hat bekommt für 2 Jahre kostenlos 100 Gigabyte mehr für sein Google Drive (bzw. seinen kompletten Google Account) zur Verfügung gestellt.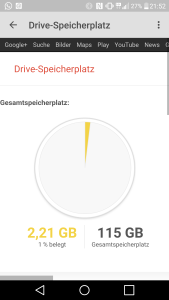
 Wie vielleicht so manche Beiträge hier vermuten lassen, setze ich VMware Horizon View zur Desktopbereitstellung ein. So hat sich mir die Frage gestellt ob man nicht die Anzahl an Connections, gestarteten Desktops etc. im MRTG bzw. Cacti überwachen kann.
Wie vielleicht so manche Beiträge hier vermuten lassen, setze ich VMware Horizon View zur Desktopbereitstellung ein. So hat sich mir die Frage gestellt ob man nicht die Anzahl an Connections, gestarteten Desktops etc. im MRTG bzw. Cacti überwachen kann.