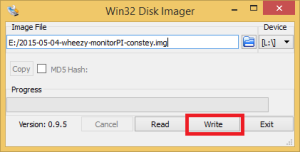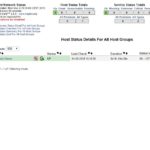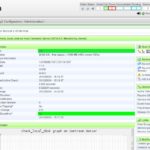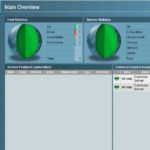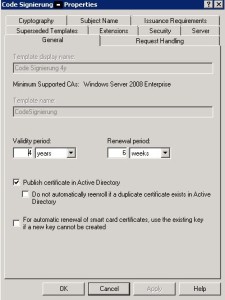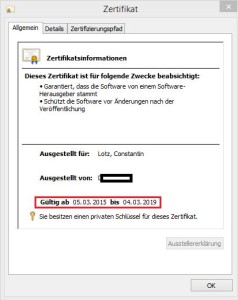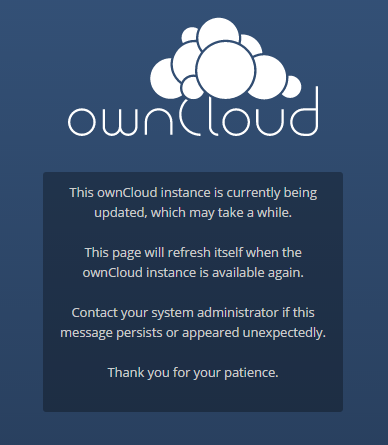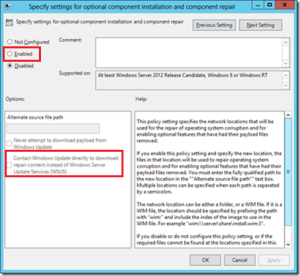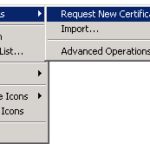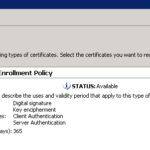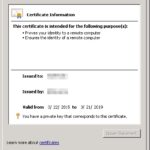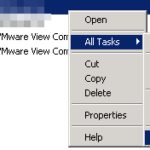Normalerweise erkennen Programme in welchem Pfad man sich gerade befindet, aber beim ESXi 6 ist es anscheinend nicht so. Demnach verlangt die esxcli beim Installieren eines neuen Pakets den vollständigen Pfad:
Beispiel vom Installieren von Teradici Apex 2800 Treibern (ohne Pfad):
[root@ESXi6Host:/tmp] esxcli software vib install -d apex2800-rel-2.5.0.45408-esxi.6.0.0.zip
[MetadataDownloadError]
Could not download from depot at zip:/var/log/vmware/apex2800-rel-2.5.0.45408-esxi.6.0.0.zip?index.xml, skipping (('zip:/var/log/vmware/apex2800-rel-2.5.0.45408-esxi.6.0.0.zip?index.xml', '', "Error extracting index.xml from /var/log/vmware/apex2800-rel-2.5.0.45408-esxi.6.0.0.zip: [Errno 2] No such file or directory: '/var/log/vmware/apex2800-rel-2.5.0.45408-esxi.6.0.0.zip'"))
url = zip:/var/log/vmware/apex2800-rel-2.5.0.45408-esxi.6.0.0.zip?index.xml
Please refer to the log file for more details.Obwohl die Dateien eigentlich im /tmp Pfad liegen:
[root@ESXi6Host:/tmp] ls -l total 15460 -rw-r--r-- 1 root root 15130740 Aug 24 09:47 Drivers_Package_2.5.1_for_Hardware_Accelerator_ESXi6.0.zip -rw-r--r-- 1 root root 683731 Aug 24 12:15 apex2800-rel-2.5.0.45408-esxi.6.0.0.zip -rw-r--r-- 1 root root 0 Aug 24 12:12 mili2d.log drwxr-xr-x 1 root root 512 Aug 24 12:12 nfsgssd_krb5cc -rw------- 1 root root 40 Aug 24 12:20 probe.session drwx------ 1 root root 512 Aug 24 12:13 vmware-root
Macht man es unter der Angabe des vollständigen Pfades geht es:
[root@ESXi6Host:/tmp] esxcli software vib install -d /tmp/apex2800-rel-2.5.0.45408-esxi.6.0.0.zip Installation Result Message: The update completed successfully, but the system needs to be rebooted for the changes to be effective. Reboot Required: true VIBs Installed: teradici_bootbank_pcoip-ctrl_2.5.0.45408-esxi.6.0.0, teradici_bootbank_tera2_2.5.0.45408-esxi.6.0.0 VIBs Removed: VIBs Skipped:
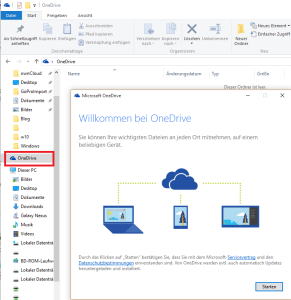
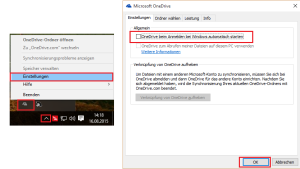
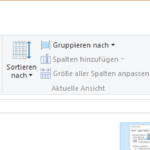
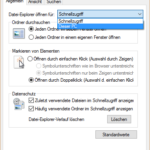
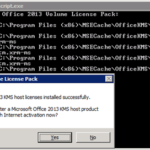
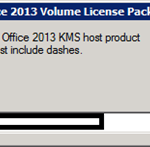

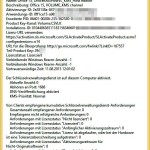
 Es ist mal wieder so weit, es gibt ein Update in Sachen Monitoring. Viele kennen mit Sicherheit den kleinen Raspberry Pi, eigentlich als dritte Welt-PC gedacht – aber unter den Bastlern ebenfalls ein Hit geworden. Ich habe ja schon mehrere Beiträge zum Pi hier geschrieben, aber seit dem Raspberry Pi 2 gibt es noch ganz andere Anwendungsfelder die durch die größere Leistung möglich werden.
Es ist mal wieder so weit, es gibt ein Update in Sachen Monitoring. Viele kennen mit Sicherheit den kleinen Raspberry Pi, eigentlich als dritte Welt-PC gedacht – aber unter den Bastlern ebenfalls ein Hit geworden. Ich habe ja schon mehrere Beiträge zum Pi hier geschrieben, aber seit dem Raspberry Pi 2 gibt es noch ganz andere Anwendungsfelder die durch die größere Leistung möglich werden.