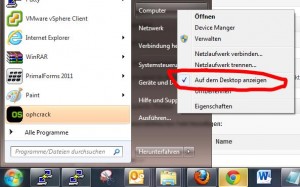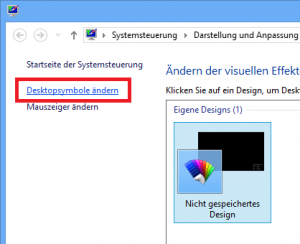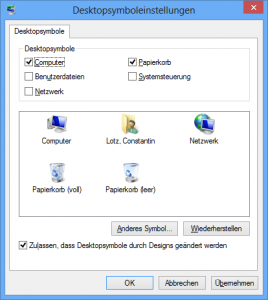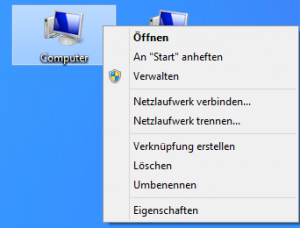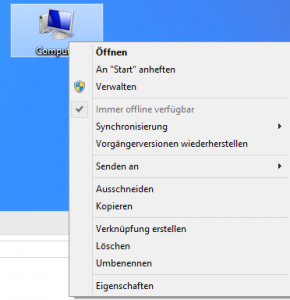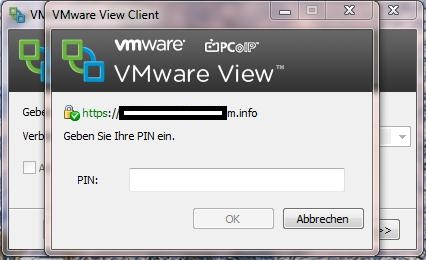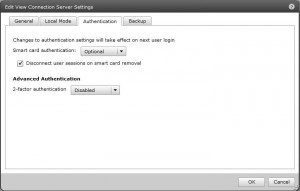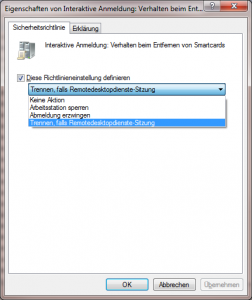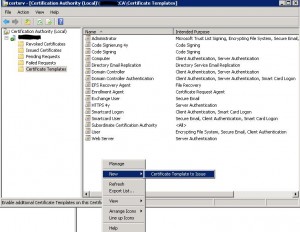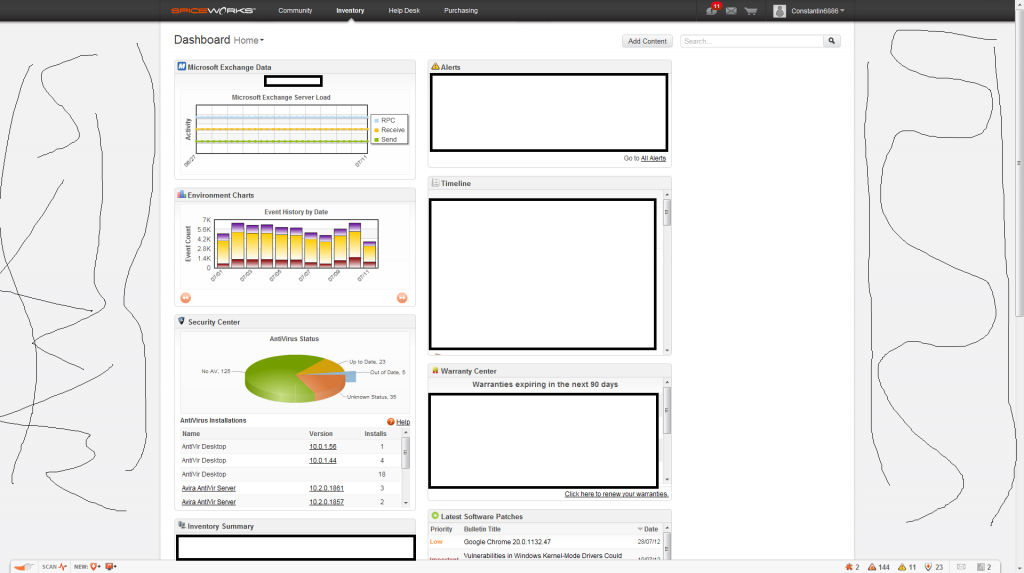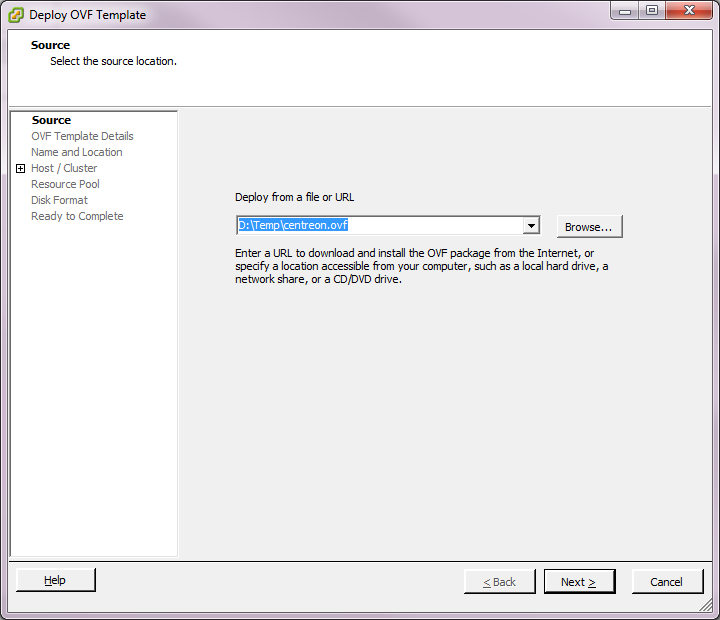heute mal ein kurzer Post – und zwar gibt es für die USB-Fans wieder mal ein komplett Paket für den Stick mit mehreren verschiedenen Tools und Werkzeugen.
Auszug: (http://bootsticks.npage.de/free-edition-4-gb.html)
Enthaltene Software:
+ AVG Rescue CD 120.120126 (englisch, Virensignaturen vom 19.06.2012) [UPDATE]
+ Avira AntiVir Rescue System (Multilanguage, Virensignaturen vom 29.06.2012) [UPDATE]
+ Kaspersky Rescue CD 10 (Multilanguage, Virensignaturen vom 24.06.2012) [UPDATE]
+ Acronis True Image 13.0.14164 (Western Digital Edition) (englisch)
+ Acronis True Image 13.0.14383 (Seagate Edition) (englisch) [UPDATE]
+ EASEUS Disk Copy 2.3 (englisch)
+ EASEUS Todo Backup 4.0 Free Edition (englisch)
+ Paragon Backup & Recovery 2012 Free Edition (deutsch)
+ Redo Backup and Recovery 1.0.3 (englisch) [UPDATE]
+ Dell Diagnostics Bootable CD Version 1394A0 (englisch)
+ Windows 7 Systemreparatur CD 32 & 64 bit (deutsch)
+ Knoppix Live CD 6.7.1 (deutsch)
+ Ultimate Boot CD 5.1.1 (englisch)
+ Hiren's Boot CD 15.1 (englisch, deutsches Keyboard)
+ MiniTool Partition Wizard Home Edition 7.5 (englisch) [UPDATE]
+ Parted Magic 2012.06.26 (englisch, deutsches Keyboard) [UPDATE]
+ Kon-Boot 1.0 32bit (englisch)
+ Offline NT Password & Registy Editor 110511 (englisch)
Eventuell kommt mit der nächsten Version auch ein Update-Manager dazu, sodass man nicht immer die kompletten 4GB ziehen muss.
Wie auch schon die vorherige Version gibts auch die aktuelle bei mir als one-click download.
Download: http://goo.gl/DrRbt
Update 09.12.12 – Link gefixt.
Gruß
Constey
Update: Wird pro Monat ca. 3500 mal heruntergeladen. Ergibt ~ 700 GB Traffic 😉