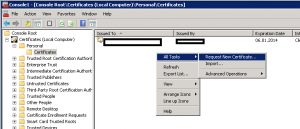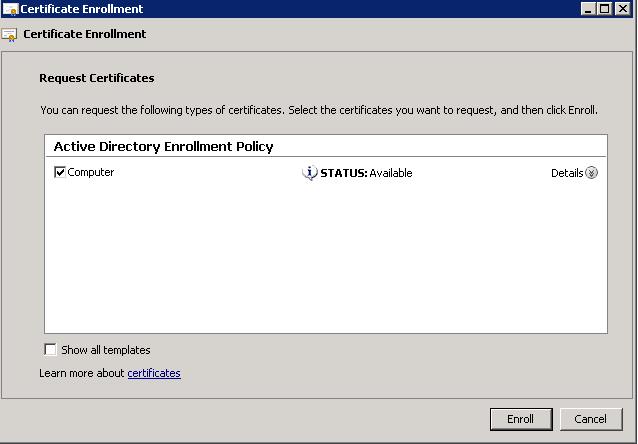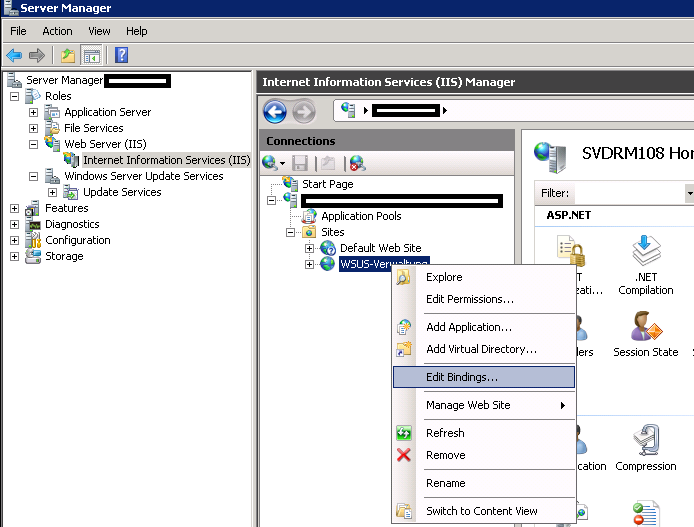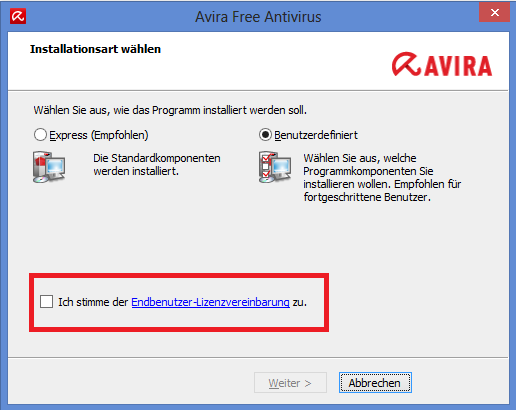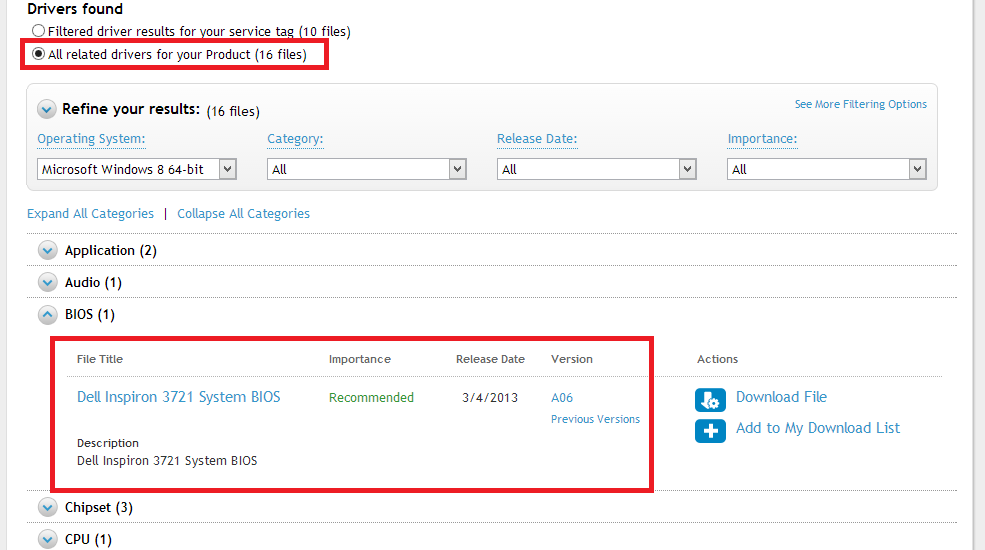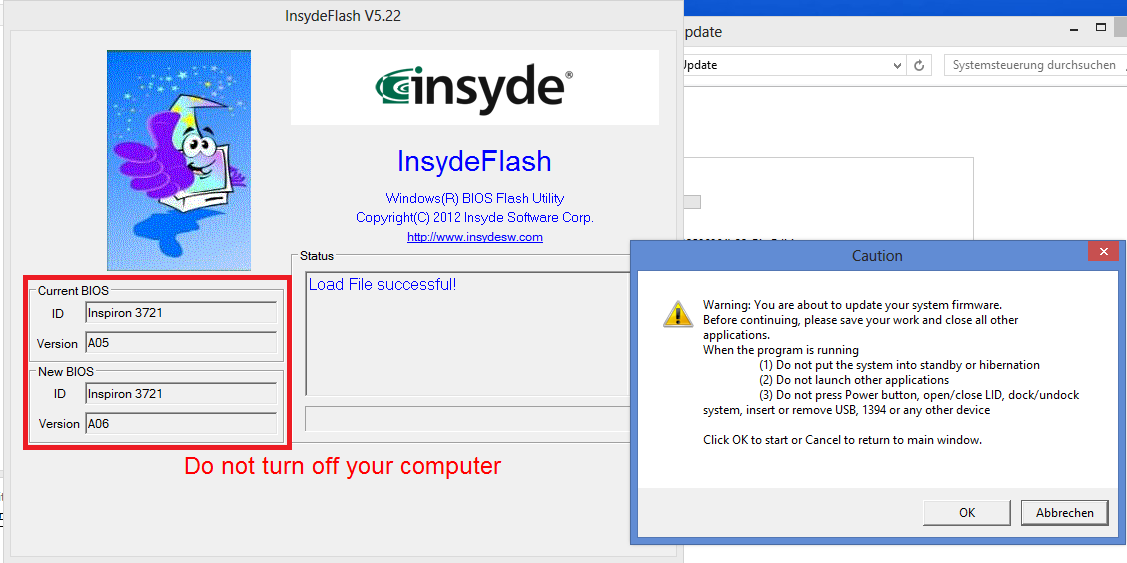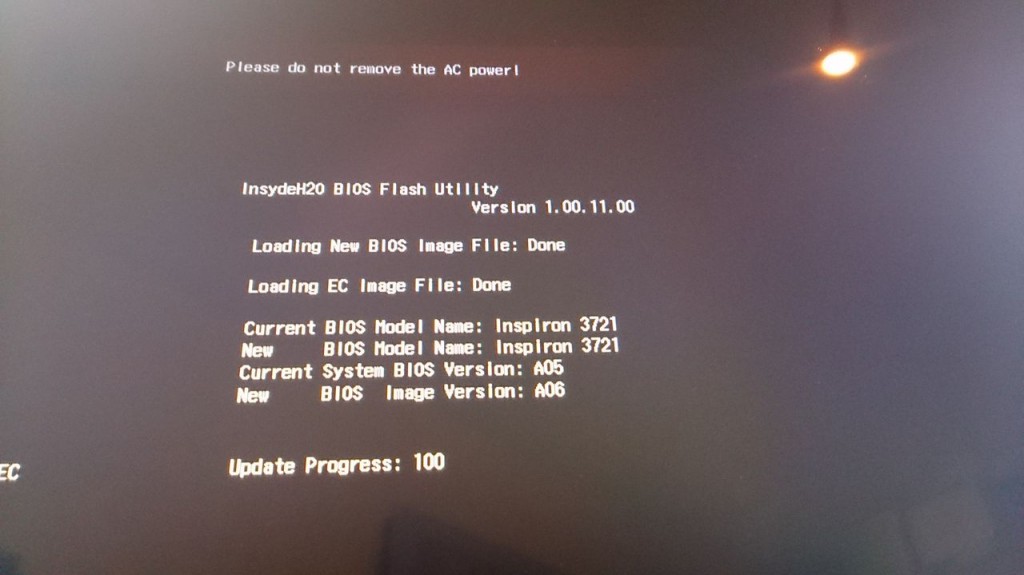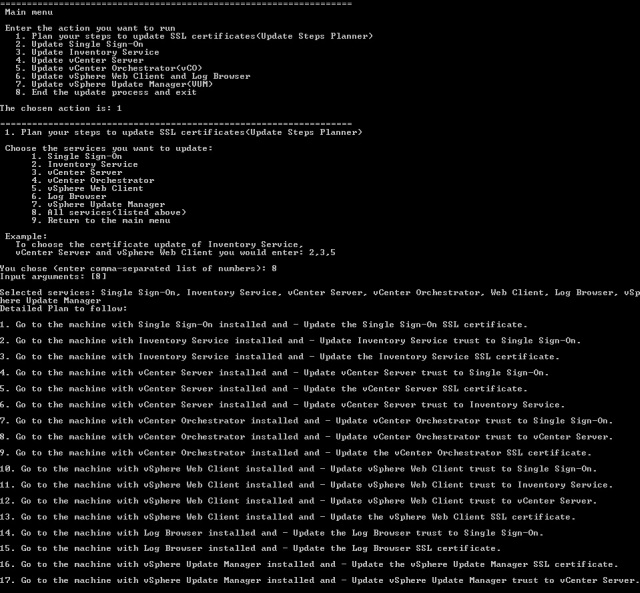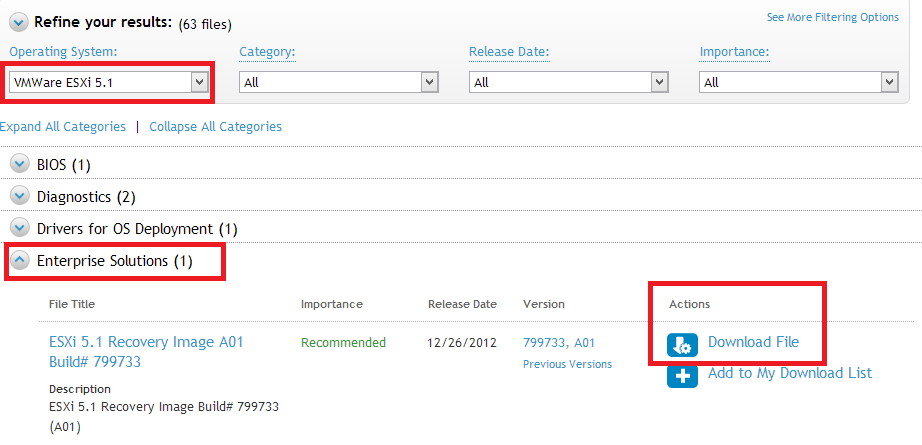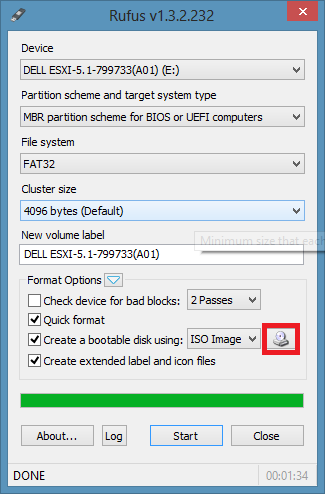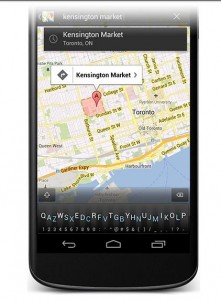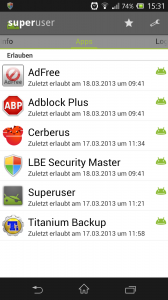In manchen Situationen ist es ganz gut, wenn man schon vorab die VMware Tools aktualisieren könnte, noch bevor man den esxi-Host gepatcht hat.
Mit etwas entpack arbeit ist es auch ohne weiteres möglich. Doch warum sollte man das machen?
Der normale Update-Prozess sieht vor dass zuerst die ESXi-Hosts aktualisiert werden. Daraufhin stehen den auf dem Host befindlichen Virtuellen Maschinen auch die aktuellen VMware-Tools zur Installation zur Verfügung.
Die VMware-Tools sind aber abwärts kompatibel (bis ESX/i 3.5), was bedeutet man kann Problemlos auch vorab die VMware-Tools auf VM’s von „älteren“ bzw. ungepatchten ESXi-Hosts installieren.
Damit könnte man zum Beispiel in den Genuss eines netten Features von vSphere 5.1 kommen, dass eine VM nicht mehr zwingend neugestartet muss. (Beim VMware-Tools updaten)
Also genug erzählt – wie kommt man an die aktuellen VMware-Tools?
Schritt 1: Download des ESXi-Patch via: http://www.vmware.com/patchmgr/download.portal
Update: 15.03.2015 – Es gibt auch noch ein anderes Repository: https://packages.vmware.com/tools/esx/
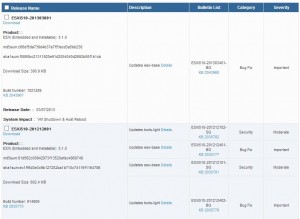
Lade euch den aktuellsten Patch von der Hostupdate Seite bei VMware herunter. Im Moment ist das bei mir die „ESXi510-201212001“
Sollte eine neuere Version vorhanden sein, wo in der Description „Updates tools-light“ inkludiert ist, dann ladet euch diese Version herunter.
Schritt 2: Heruntergeladenes Zip entpacken
Anschließend muss das .zip entpackt werden. (Ich empfehle 7Zip!) Unter vib20\tools-light findet ihr eine oder mehrere .vib Dateien welche wiederum weiter entpackt werden können.
Sollten mehrere vib Dateien enthalten sein enthält das Paket mit der größeren Build-Nummer (in dem Beispiel: 914609) Security + Bugfixes. Das Paket mit der kleineren Build-Nummer enthält lediglich Securityfixes.
Schlussendlich findet man die Setupdateien für Windows in folgender Unterstruktur:
ESXi510-201212001.zip\vib20\tools-light\VMware_locker_tools-light_5.1.0-0.9.914609.vib\tools\tools-light.tgz.tmptar\5.1.0\vmtools\windows.iso\
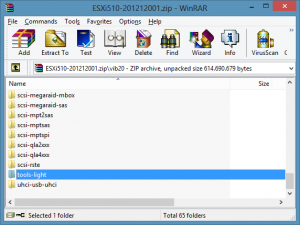
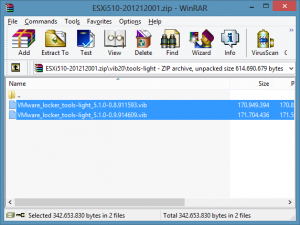
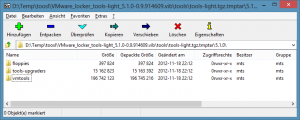
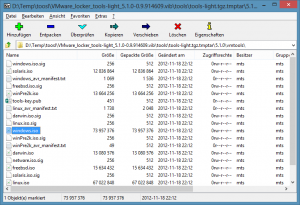
3. Inhalt des (z.B.) windows.iso extrahieren und setup.exe starten
Dann ganz normal das Setup durchführen. Mehr gibt es nicht zu beachten.