Ich besitze seit ca. einem Jahr ein Logitech Pure-Fi Anywhere 2 welches ich Unterwegs sehr oft einsetzte. Das Teil ist ein mobiler Lautsprecher für iPod, iPhone & Co. Natürlich kann man auch per Klinke x-beliebige Audioquellen anschließen. Eingebaut ist ein 2200mAh Akku der Hörspaß für bis zu 4 Stunden liefert. Diesen bekommt man auch als Ersatzteil bei Amazon.
Allerdings hat der Akku bei mir bis heute stark nachgelassen und muss schon alle 2 Stunden geladen werden.

Also suchte ich nach einer Möglichkeit, wie man den Akku tauschen kann – und siehe da, dass ist ganz schön simple.
Daraufhin bin ich aber auch auf ein paar Leute gestoßen, die sich gleich 2 der original Akkus eingebaut und in Reihe geschalten haben um somit auf 4400mAh zu kommen.
Weil in Reihe schalten aber nicht der sauberste Weg ist, und bei defekten Batterien auch mal schnell nach hinten losgehen kann haben wir nach einem anderem großen Ersatzakku gesucht der mit 3,7V betrieben wird.
Die Suche hat etwas gedauert, aber wir haben den perfekten Akku gefunden:
Der Akku für ein Pure Evoke 1S (VL-60924) Chargepak E1 passt von den Maßen her genau hinter den Lautsprecher und hat 8800mAh. Zu haben für 26€ bei Amazon – also auch noch vertretbar 🙂
Der original Akku hat einen 3-poligen Anschluss. Das weiße Kabel ist für die Ladeanzeige bzw. Ladungsstop bei Überhitzung oder ähnliches. Konnten wir nicht genau rauskriegen. Der Austauschakku hat lediglich einen 2-poligen Anschluss, aber offenbar ebenfalls die Ladeelektronik bereits auf der Platine integriert. Ich habe daher das weiße Kabel einfach abisoliert.
Wichtig: Bei den anderen Mod’s wo 2 oder mehr Batterien in Reihe geschaltet werden funktioniert die Ladeanzeige nicht mehr korrekt. Das Gerät zeigt durchgängig an, dass es geladen wird.
Durch das Einsetzen dieses Akkus ist das nicht der Fall. Die Ladeanzeige etc. funktioniert wie von Haus aus!
Natürlich auch das Aufladen mit dem original Netzteil. Dauert halt jetzt nur etwas länger 😉
Hier nun die bebilderte Anleitung, wie ihr den Akku selbst tauschen könnt:
Monat: April 2013
Domain-Weltkarte inkl. Spende gegen Krebs für Blogger kostenlos
Prinzipiell bin ich ja gegen „gesponserte“ Aktionen wodurch sich Webseitenbetreiber Klicks einkaufen. Aber dennoch, wenn es für einen guten Zweck ist warum denn nicht.
Bei checkdomain.de bekommt ihr derzeit als Blogger eine Domain-Weltkarte im XL-Format kostenlos, wenn ihr über diese Aktion bloggt.
Wer jetzt keinen eigenen Blog hat kann die Weltkarte auch für 27€ erwerben. Der Clou an der Sache (weshalb ich auch darüber schreibe):
Checkdomain spendet für jede verkaufte (und auch für Blogger verschenkte) Weltkarte 10€ an die Deutsche Kinderkrebs-Stiftung!
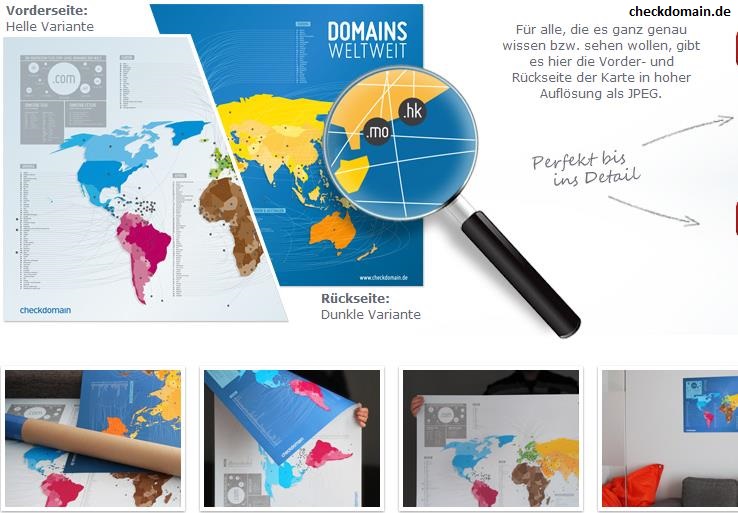
Also mit Sicherheit eine Beitrag für den guten Zweck. Und das Poster ist mit Sicherheit nicht das schlechteste für’s Büro. Die Maße sind übrigens 114 x 70 cm.
Das Poster ist beidseitig Bedruckt – eine Seite mit weißem Hintergrund – die andere dann in blau.
Infos zu der Aktion und zur Teilnahme findet ihr: hier.
Ich hoffe doch, dass sich noch einige Blogger finden, die für die Aktion „spenden“ 😉
Dell Inspiron 17 (3721) – Vorstellung
Ich habe gerade ein neues Dell Inspiron 17 – 3721 zum Testen in meinen Händen gehabt. Ein Notebook der unteren Preisklasse was es derzeit ab 349€ bei Dell zu kaufen gibt.
Von der Verarbeitung her gefallen mir Dell Notebooks bisher immer noch am besten. Machen einen guten und stabilen Eindruck, was auch bei diesem Modell so ist.
Kommen wir zu den Technischen Details:
LCD-Monitor: 44 cm (17.3″)-Display mit Hintergrundbeleuchtung, TrueLife und HD+-Auflösung (1.600 × 900)
Processor: Intel® Pentium® 2117U Prozessor (2 MB Cache, 1,8 GHz)
Arbeitsspeicher:4.096 MB Dual-Channel DDR3 SDRAM mit 1.600 MHz [1 x 4.096]
Grafikkarte: Intel® HD-Grafik
Festplatte: 500GB-Serial ATA-Festplatte (5.400 U/min)
Laufwerk: 8x DVD+/- RW optisches Laufwerk
Tastatur: Interne Tastatur – Deutsch (QWERTZ)
Netzwerk: Dell Wireless 1704 (802.11n + BT 4.0) Minikarte
Hauptakku: Lithium-Ionen-Hauptakku mit 4 Zellen und 40 Wh
Betriebssystem: Windows 8 64bit , Deutsch
Service und Support: 1 Jahr Abhol- und Reparaturservice
Zusätzlicher Service: 90 Tage Next Business Day Service mit Premium Phone Support
Bei dem günstigeren Modell für 349€ ist ein Intel Pentium 2177U mit 1.8 Ghz verbaut. Für nur 50€ mehr bekommt man den in Benchmarks wesentlich Leistungsstärkeren Intel Core i3-3227U mit 1,9 Ghz den ich empfehlen würde.
Zur Verfügung stehen insgesamt 2 Ram-Bänke wobei einer noch frei ist. Eingebaut ist ein Riegel à 4.096 MB Dual-Channel DDR3 SDRAM mit 1.600 MHz
Der Arbeitsspeicher lässt sich also ohne Probleme noch auf 8GB aufrüsten… (2 Schrauben auf der Rückseite lösen, Plastik Abdeckung entfernen und Riegel reinstecken)
Wie sieht es mit Anschlüssen aus?
Zur Verfügung stehen insgesamt 4 USB Anschlüsse. Davon 2x USB 3.0 und 2X 2.0.
Vorne in der Front befindet sich ein 8in1 SD-Kartenleser.
Für den Anschluss eines externen Monitors oder TV’s gibt es an der Seite einen HDMI 1.4 Anschluss sowie eine Klinke Buchse für externe Lautsprecher oder ein externes Mikrofon.
Natürlich gibt es auch noch für den normalen Netzwerkanschluss eine Rj45-Buchse für die klassischen Netzwerkkabel.
Für die Freunde von Skype und Co: Ja es gibt eine integrierte HD-Webcam mit 1MP (mit Mikrofon)
Das Notebook kommt mit einem vorinstalliertem Windows 8 daher, das erste Starten dauert wie üblich ein paar Minuten…
Solltet ihr noch das Problem haben, dass der Lüfter durchgehend auf hoher Drehzahl läuft, obwohl der Rechner sich langweilt? Ist ein bekannter Bug, den ihr mit einem Bios Update beheben könnt. Wie das geht – schrieb ich bereits vor ein paar Tagen.
Die Leistungsbewertung von Windows bringt die Note 4,9 auf die Skala. (Geht von 1,0 bis 9,9 – höher ist besser!) Den Screenshot dazu reiche ich noch nach.
Im Großen und Ganzen gefällt mir das Notebook sehr gut. Für den Preis von unter 400€ kann man da mit Sicherheit nichts falsch machen, wenn man was zum Arbeiten und Surfen sucht, aber auch keine Mega-Performance benötigt. Die Vollwertige Tastatur (mit Numpad!) hat mich persönlich Überzeugt, ebenso wie das restliche sehr griffige Design.
Installieren von aktuellen VMware Tools trotz altem ESXi Patchstand
In manchen Situationen ist es ganz gut, wenn man schon vorab die VMware Tools aktualisieren könnte, noch bevor man den esxi-Host gepatcht hat.
Mit etwas entpack arbeit ist es auch ohne weiteres möglich. Doch warum sollte man das machen?
Der normale Update-Prozess sieht vor dass zuerst die ESXi-Hosts aktualisiert werden. Daraufhin stehen den auf dem Host befindlichen Virtuellen Maschinen auch die aktuellen VMware-Tools zur Installation zur Verfügung.
Die VMware-Tools sind aber abwärts kompatibel (bis ESX/i 3.5), was bedeutet man kann Problemlos auch vorab die VMware-Tools auf VM’s von „älteren“ bzw. ungepatchten ESXi-Hosts installieren.
Damit könnte man zum Beispiel in den Genuss eines netten Features von vSphere 5.1 kommen, dass eine VM nicht mehr zwingend neugestartet muss. (Beim VMware-Tools updaten)
Also genug erzählt – wie kommt man an die aktuellen VMware-Tools?
Schritt 1: Download des ESXi-Patch via: http://www.vmware.com/patchmgr/download.portal
Update: 15.03.2015 – Es gibt auch noch ein anderes Repository: https://packages.vmware.com/tools/esx/
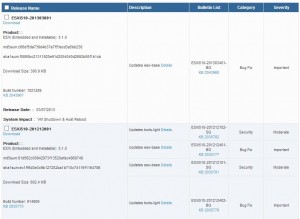
Lade euch den aktuellsten Patch von der Hostupdate Seite bei VMware herunter. Im Moment ist das bei mir die „ESXi510-201212001“
Sollte eine neuere Version vorhanden sein, wo in der Description „Updates tools-light“ inkludiert ist, dann ladet euch diese Version herunter.
Schritt 2: Heruntergeladenes Zip entpacken
Anschließend muss das .zip entpackt werden. (Ich empfehle 7Zip!) Unter vib20\tools-light findet ihr eine oder mehrere .vib Dateien welche wiederum weiter entpackt werden können.
Sollten mehrere vib Dateien enthalten sein enthält das Paket mit der größeren Build-Nummer (in dem Beispiel: 914609) Security + Bugfixes. Das Paket mit der kleineren Build-Nummer enthält lediglich Securityfixes.
Schlussendlich findet man die Setupdateien für Windows in folgender Unterstruktur:
ESXi510-201212001.zip\vib20\tools-light\VMware_locker_tools-light_5.1.0-0.9.914609.vib\tools\tools-light.tgz.tmptar\5.1.0\vmtools\windows.iso\
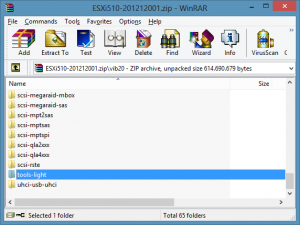
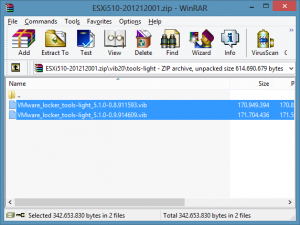
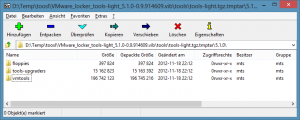
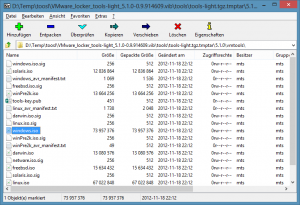
3. Inhalt des (z.B.) windows.iso extrahieren und setup.exe starten
Dann ganz normal das Setup durchführen. Mehr gibt es nicht zu beachten.
WSUS Fehler 0x80072f8f / Windows 8
Wer beim Windows-Update über einen WSUS-Server die Fehlermeldung „0x80072f8f“ bekommt kann folgendes prüfen um den Updatevorgang wieder zum Laufen zu bekommen:
– WindowsUpdate.log lesen (C:\Windows\WindowsUpdate.log)
Taucht dort etwa folgendes auf:
2013-04-17 11:14:07:789 964 ed8 Misc WARNING: WinHttp: SendRequestUsingProxy failed for <https://wsus.domain.de:8531/selfupdate/wuident.cab>. error 0x80072f8f 2013-04-17 11:14:07:789 964 ed8 Misc WARNING: WinHttp: SendRequestToServerForFileInformation MakeRequest failed. error 0x80072f8f 2013-04-17 11:14:07:789 964 ed8 Misc WARNING: WinHttp: SendRequestToServerForFileInformation failed with 0x80072f8f 2013-04-17 11:14:07:789 964 ed8 Misc WARNING: WinHttp: ShouldFileBeDownloaded failed with 0x80072f8f 2013-04-17 11:14:07:801 964 ed8 Misc WARNING: Send failed with hr = 80072f8f. 2013-04-17 11:14:07:801 964 ed8 Misc WARNING: Proxy List used: <(null)> Bypass List used : <(null)> Auth Schemes used : 2013-04-17 11:14:07:801 964 ed8 Misc WARNING: Send request failed, hr:0x80072f8f
Offensichtlich kann die wuident.cab nicht heruntergeladen werden. Prüfen wir das nochmal mit dem Internet Explorer und rufen die Adresse im Browser auf:
https://wsus.domain.de:8531/selfupdate/wuident.cab
Jetzt müsste ein Dateidownload starten oder wie im Fehlerfall vermutlich ein SSL-Fehler erscheinen.
Anschließend prüfen, ob das Zertifikat noch gültig ist und ob der Zertifizierungstelle vertraut wird.
Sollte das Zertifikat abgelaufen sein, kann man es wie folgt aktualisieren:
1. MMC starten & Zertifikats-Snapin hinzufügen (Computer-Zertifikate)
2. Unter Personal -> Certificates -> Rechtsklick Neues Zertifikat anfordern (Computer-Zertifikat)
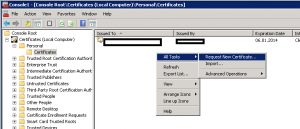
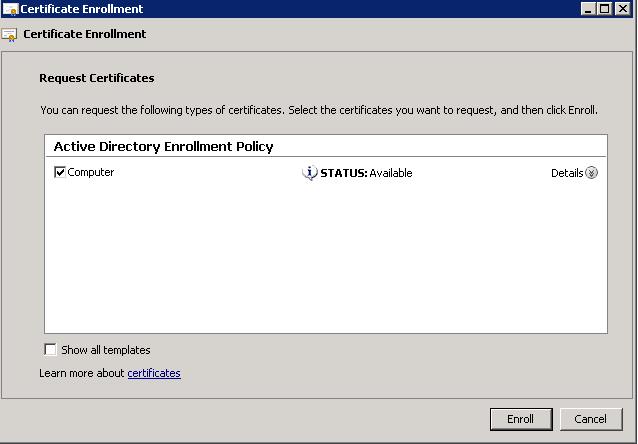
3. Nun muss das Zertifikat noch für die WSUS-Webseite veröffentlicht werden. Dazu den IIS-Manager starten
4. Unter der WSUS-Site bzw. Default-Website findet ihr via Rechts-Klick „Edit Bindings“ wo unter HTTPS das Zertifikat ausgewählt werden muss.
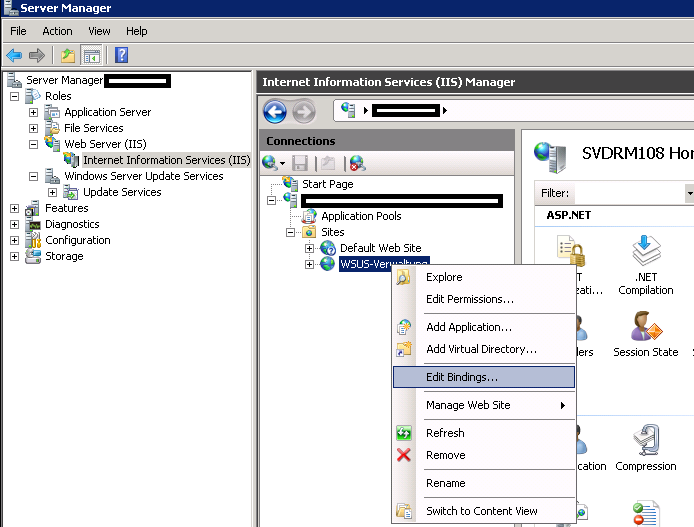

Fertig.
Unnützes Wissen: Avira Free 2012 lässt sich nicht ohne Maus installieren [Update:Doch!]
Dies ist mit Sicherheit wohl eher ein kurioser Beitrag – aber warum auch immer musste ich den jetzt doch veröffentlichen…
Schon mal versucht Avira Free 2012 ohne Maus zu installieren? Hört sich bekloppt an, aber ich hätte das gestern gerne so gemacht, nachdem mir die Maus beim Treiberupdate (bis zum Neustart) eingefroren ist.
Aber was solls – in der Regel kommt man ja auch ganz gut ohne Maus aus dachte ich. Gibt ja die TAB-Taste, die mich neben STRG/ALT und Pfeiltasten durch (normalerweise) jedes Menü bringt.
Falsch gedacht: Im Avira Setup scheitert man beim Punkt in dem man der Endbenutzer-Lizenzvereinbarung zustimmen muss. Anscheinend ist kein Zeiger auf die Checkbox gesetzt, sodass man mittels Tastatur lediglich zwischen Express und Benutzerdefiniert wählen kann, aber im Setup nicht weiter kommt:
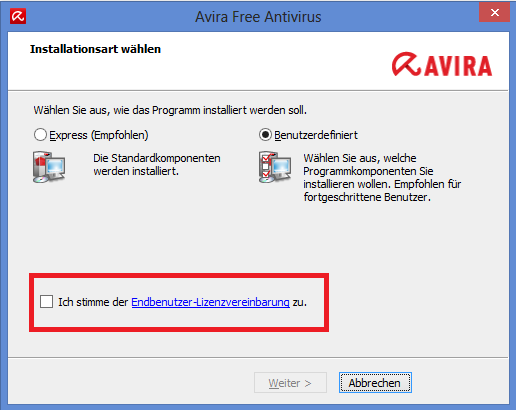
Naja was solls – vielleicht ist es ja auch gewollt – oder es ist bisher noch kein anderer Idiot auf die Idee gekommen Avira nur mit Tastatur zu installieren 🙂
Ich habe mal Avira angeschrieben, bin mal auf eine Antwort gespannt.
[Update: 17.04.2013]
Es geht doch! – Mit Tab und den Pfeiltasten (Rechts+Links) kann man ja den Installationstyp auswählen. Mit Pfeil nach unten kommt man zu der Checkbox (sieht es allerdings nicht, da dieser nicht markiert wird.) Dann mit Leertaste den Lizenzbestimmungen zustimmen. Fertig
Danke an den Avira Support 🙂
Howto: Dell Inspiron 17 (3721) – lauten Lüfter korrigieren
Ich habe zum Testen ein Dell Inspiron 17 bei mir und als erstes ist mir der durchgehend auf volllast-drehende Lüfter aufgefallen. Von wegen leise, das Teil mäht wie mein Rasenmäher 😉
In den Kundenbewertungen im Dell Shop spiegelt sich das Problem „Lüfter läuft auf voller Drehzahl“ auch in den Bewertungen negativ wieder.
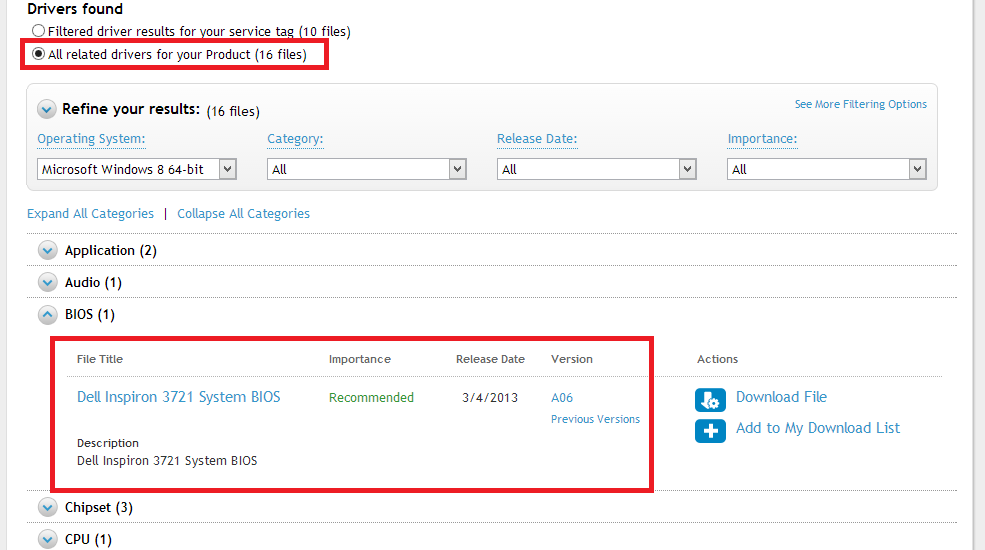
Abhilfe schafft ein Bios Update auf V6 in welchem laut Changelog der Algorithmus zur Berechnung der Lüfterdrehzahl angepasst wurde.
Ich habe das Update bereits eingespielt und kann mit Freude berichten: Das Notebook ist leise 🙂
Ladet euch dazu das aktuelle Bios von der Dell Support Seite herunter. Den „Service Tag“ findet ihr auf der Unterseite des Notebooks.
Anschließend das Notebook an den Strom hängen und das Update starten. Ihr bekommt folgenden Bildschirm:
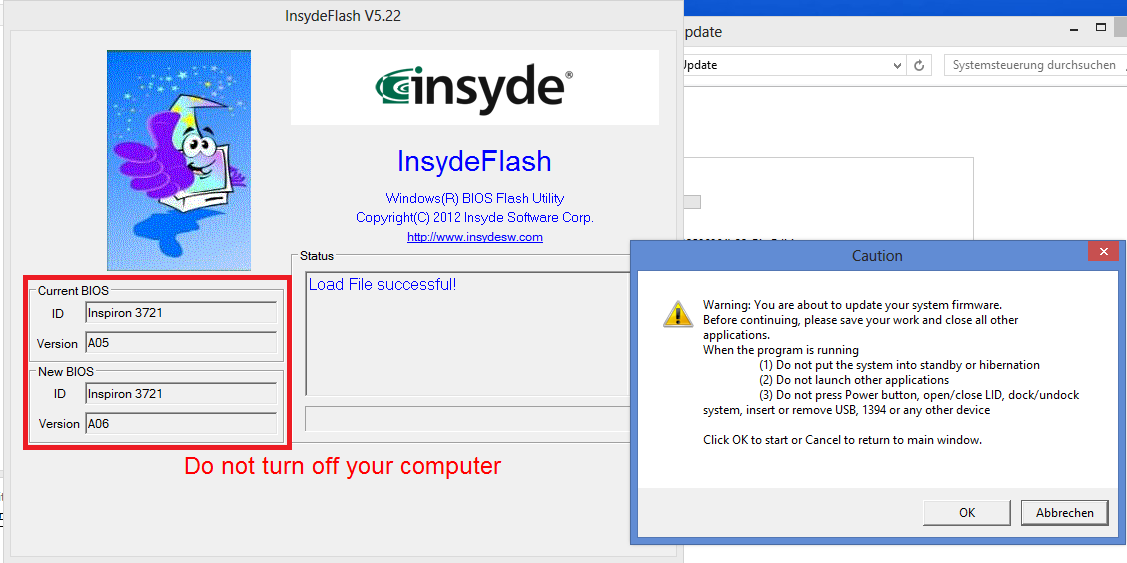
Mit klick auf OK startet der Computer automatisch neu und der Updatevorgang wird fortgesetzt:
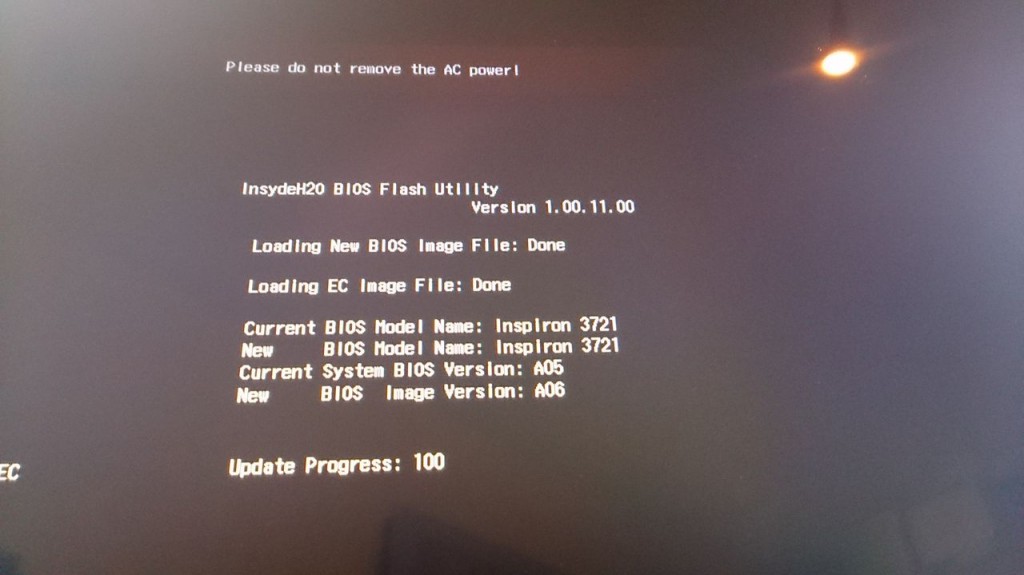
Nachdem das Update abgeschlossen ist bootet das Notebook nochmal neu und startet wie gewohnt euer Betriebssystem.
Ab jetzt sollte euer Lüfter kaum noch zu hören sein 😉
Fertig.
VMware SSL Automation Tool – Erleichterung beim Verteilen von SSL-Zertifikaten?
VMware hat gestern ein nettes Tool veröffentlicht, was den Aufwand beim Austauschen der SSL-Zertifikate (die mittlerweile immer mehr Bedeutung haben…) etwas minimieren soll.
Um das einzelne erstellen jedes Zertifikates kommt man allerdings noch nicht herum. Eine ausführliche Anleitung wie man zu den SSL-Zertifikaten kommt schrieb ich schon vergangenes Jahr.
Allerdings werden mit dem vCenter Certificate Automation Tool die Zertifikate automatisch hochgeladen bzw. ausgetauscht und die dazugehörigen Dienste automatisch neugestartet.
Es wird natürlich auch ein Backup der alten Zertifikate gemacht – und für den Notfall gibt es den Rollback Modus.
Unterstützt werden folgende Dienste / Server:
1. vCenter Server
2. vCenter Single Sign On
3. vCenter Inventory Service
4. vSphere Web Client
5. vCenter Log Browser
6. VMware Update Manager (VUM)
7. vCenter Orchestrator (VCO)
Noch mal ausdrücklich erwähnt: Das austauschen von Zertifikaten für ESXi Hosts wird NICHT unterstützt. Muss man klassisch machen.
Es wird empfohlen das Tool auszuführen nachdem man vom vCenter 4.x oder 5.0 zu 5.1 aktualisiert hat, oder bereits vCenter 5.1 im Einsatz hat und plant seine Zertifikate zu updaten.
Von VMware gibt es solch eine Anleitung ebfenfalls in Englisch: Generating certificates for use with the VMware SSL Certificate Automation Tool (2044696)
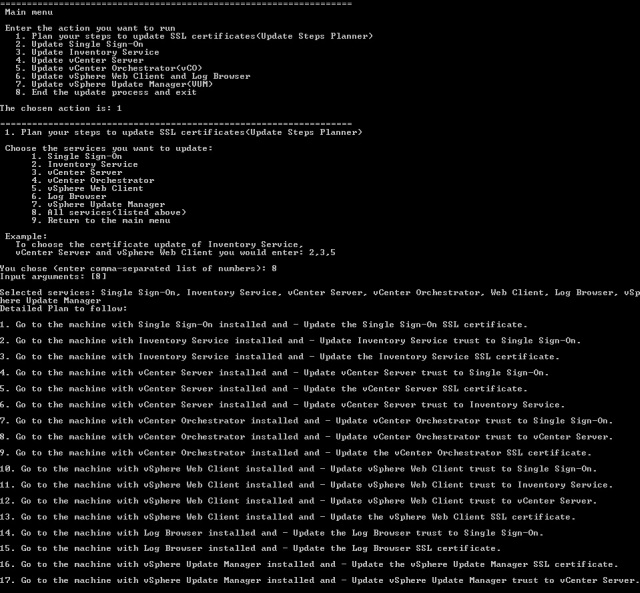
Download gibts beim VMware hier: vCenter Certificate Automation Tool
Was man ebenfalls in naher Zukunft auf dem Radar behalten sollte ist der vCert Manager von vsslabs.
Diese wollen sich in Form eines Plugins im vCenter einnisten und ebenfalls den Prozess der Erneuerung von Zertifikaten komfortabler machen und beschleunigen. Ich habe mich bereits letztes Jahr schon in das „early adopter“ Programm eingeschrieben, aber bis heute noch keine Rückmeldung bekommen.
Mal schauen wann die Jungs die erste Beta veröffentlichen.
Einen ausführlichen Beitrag findet ihr hier: http://longwhiteclouds.com/2012/09/15/vcert-manager-changing-vmware-ssl-certs-made-easy/
Howto: ESXi 5 Setup vom USB-Stick booten
Moin,
sicherlich gibt es viele Wege einen Server mit dem VMware vSphere Hypervisor zu installieren. Ob jetzt via .iso einbinden über die iDRAC, per Netboot, oder doch klassisch via CDROM ?
Ich bevorzuge das Setup vom USB-Stick zu starten – dauert nicht lange und bedarf keiner großen Vorbereitung.
Voraussetzungen:
– ESXi Image (z.B. „VMware-VMvisor-Installer-5.1.0-799733.x86_64.iso„)
– USB Stick < 500MB
– Rufus (Tool zum Stick bootbar machen)
Beachtet, dass es je nach Hersteller eventuell angepasste ESXi Images gibt, wo spezifische Treiber eingebunden sind.
Bei Dell nennt sich das ganze „ESXi 5.1 Recovery Image“ und findet man unter „Enterprise Solutions“, wenn man als Operating System „Vmware ESXi 5.1“ ausgewählt hat. (Siehe Bild)
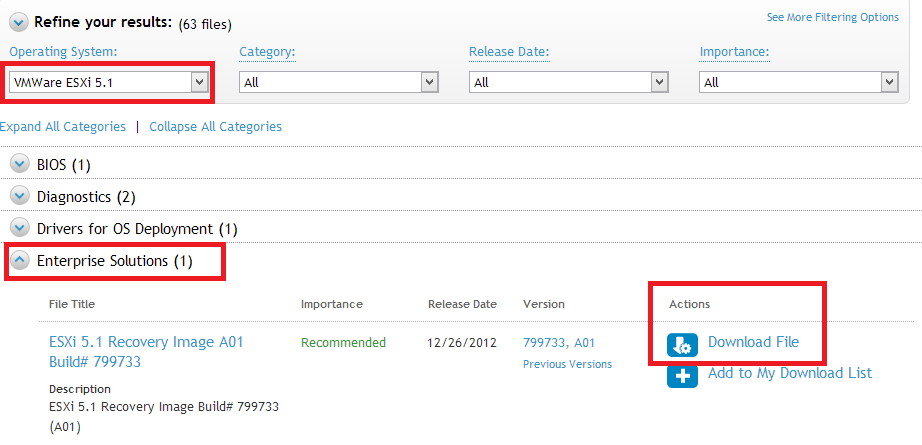
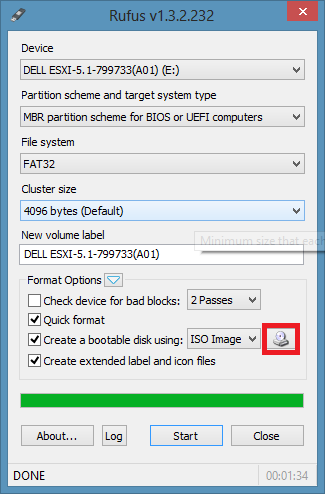
Bei HP gibt’s auch immer angepasste ESXi Images unter folgendem Link: Hier.
Um jetzt den USB-Stick bootbar zu bekommen, einfach reinstecken und Rufus starten.
Wählt über den Button (rechts neben ISO Image) dann euer ISO-Abbild aus, Rufus erledigt den Rest.
Start drücken – Los geht’s. Bedenkt, dass der Stick anschließend formatiert wird.
Fertig 🙂

























