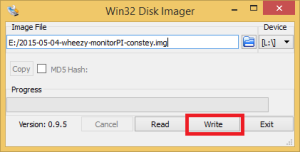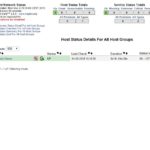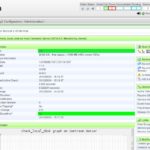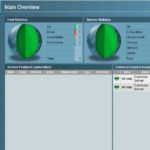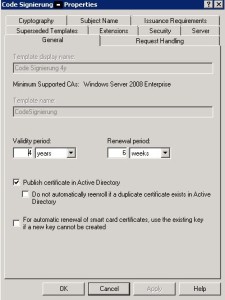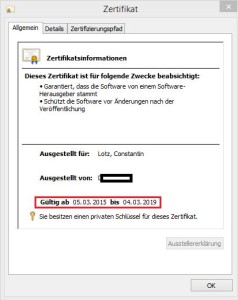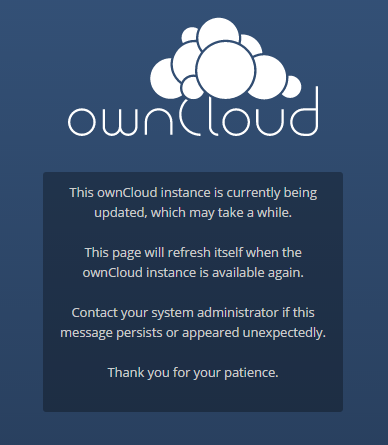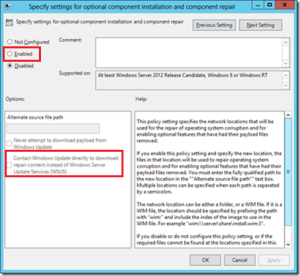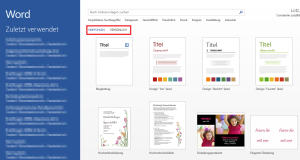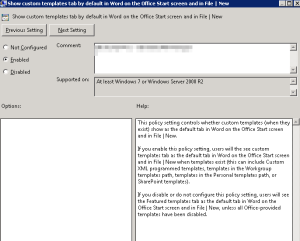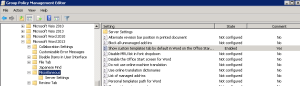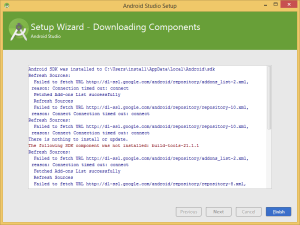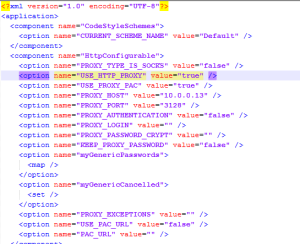Um einen Windows 7/8/2008R2/2012 System zum KMS Server für Office zu machen wird zuerst das entsprechende Office KMS Paket benötigt:
Office 2010 KMS Host License Pack:
https://www.microsoft.com/de-de/download/details.aspx?id=25095
Office 2013 KMS Host License Pack:
http://www.microsoft.com/en-us/download/details.aspx?id=35584
Dann das Setup auf dem gewünschten Server ausführen, wenn ihr ein Desktop Betriebssystem verwendet habt werdet ihr noch aufgefordert die Remote Administration Tools zu installieren, der Link öffnet sich automatisch. Ansonsten einfach den KMS Key eingeben und weiter klicken.
Nachdem ihr den KMS Key eingespielt habt könnt ihr euch die Informationen des KMS Servers anschauen per:
Alle Informationen anzeigen slmgr.vbs /dlv all Nur Office 2010 Infos anzeigen: slmgr.vbs /dlv bfe7a195-4f8f-4f0b-a622-cf13c7d16864 Nur Office 2013 Infos anzeigen: slmgr.vbs /dlv 2E28138A-847F-42BC-9752-61B03FFF33CD
Das sieht dann ungefähr wie folgt aus:
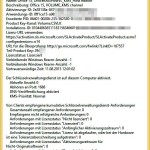
Hier steht unter „Aktuelle Anzahl“ noch 0, der KMS Server braucht mind. 10 Installationen bzw. versuchte Aktivierungen damit er auch erfolgreich aktiviert.
Um ein Produkt vom KMS Server wieder zu deaktivieren , zum Beispiel Office 2013 , folgendes eingeben:
Office 2013 Produkt Key deinstallieren: slmgr.vbs /upk 2E28138A-847F-42BC-9752-61B03FFF33CD
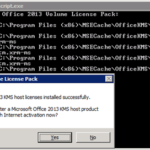
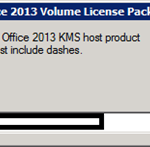

 Es ist mal wieder so weit, es gibt ein Update in Sachen Monitoring. Viele kennen mit Sicherheit den kleinen Raspberry Pi, eigentlich als dritte Welt-PC gedacht – aber unter den Bastlern ebenfalls ein Hit geworden. Ich habe ja schon mehrere Beiträge zum Pi hier geschrieben, aber seit dem Raspberry Pi 2 gibt es noch ganz andere Anwendungsfelder die durch die größere Leistung möglich werden.
Es ist mal wieder so weit, es gibt ein Update in Sachen Monitoring. Viele kennen mit Sicherheit den kleinen Raspberry Pi, eigentlich als dritte Welt-PC gedacht – aber unter den Bastlern ebenfalls ein Hit geworden. Ich habe ja schon mehrere Beiträge zum Pi hier geschrieben, aber seit dem Raspberry Pi 2 gibt es noch ganz andere Anwendungsfelder die durch die größere Leistung möglich werden.