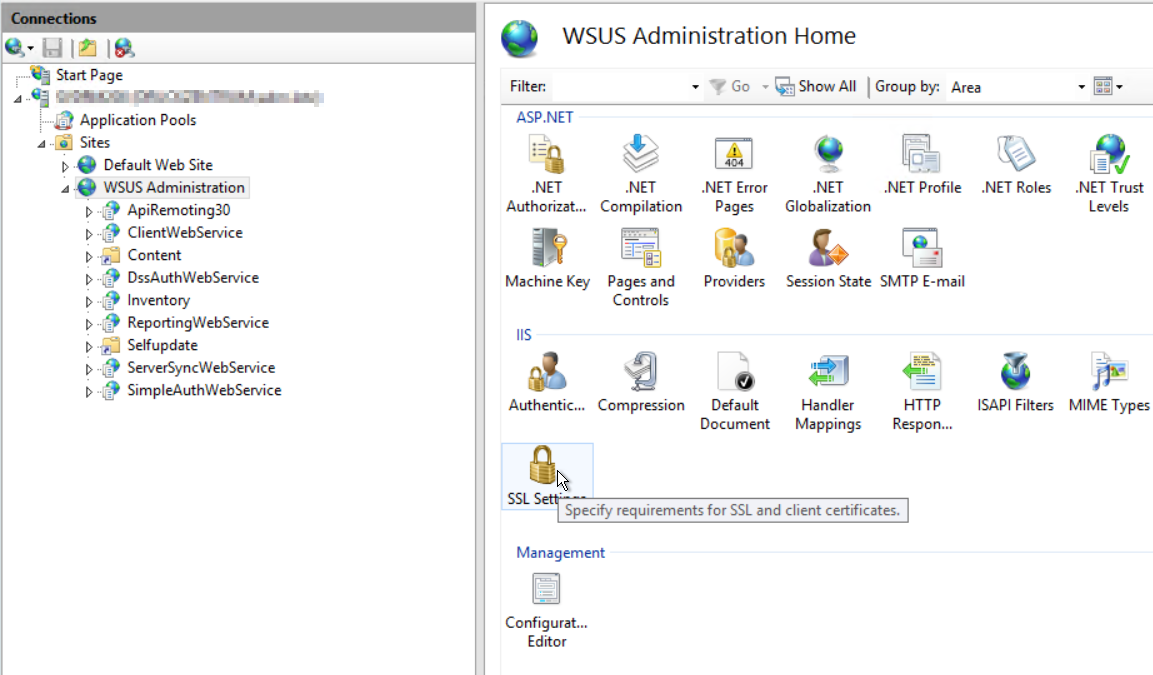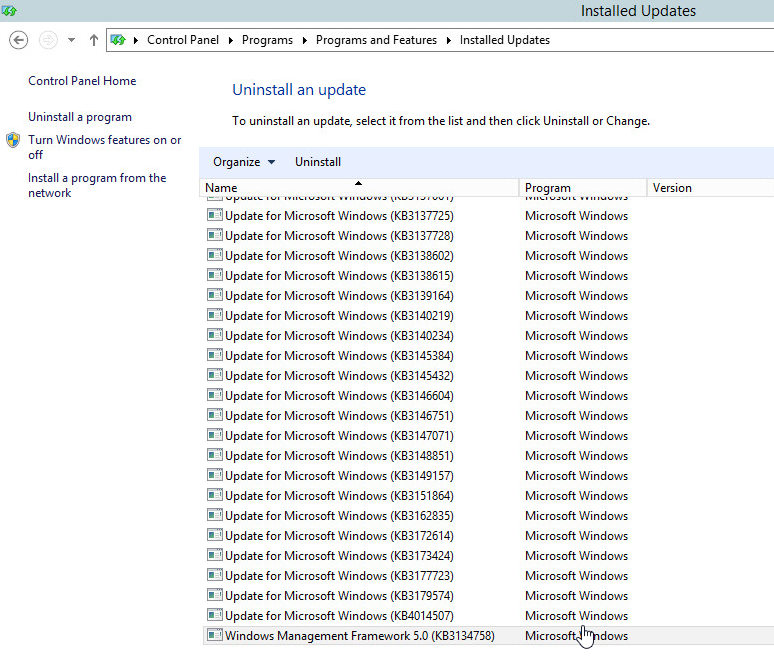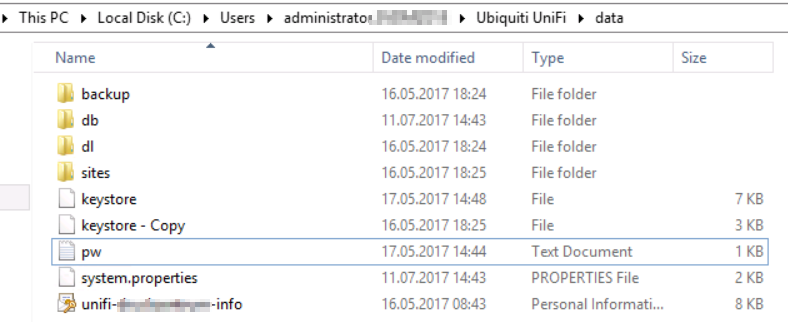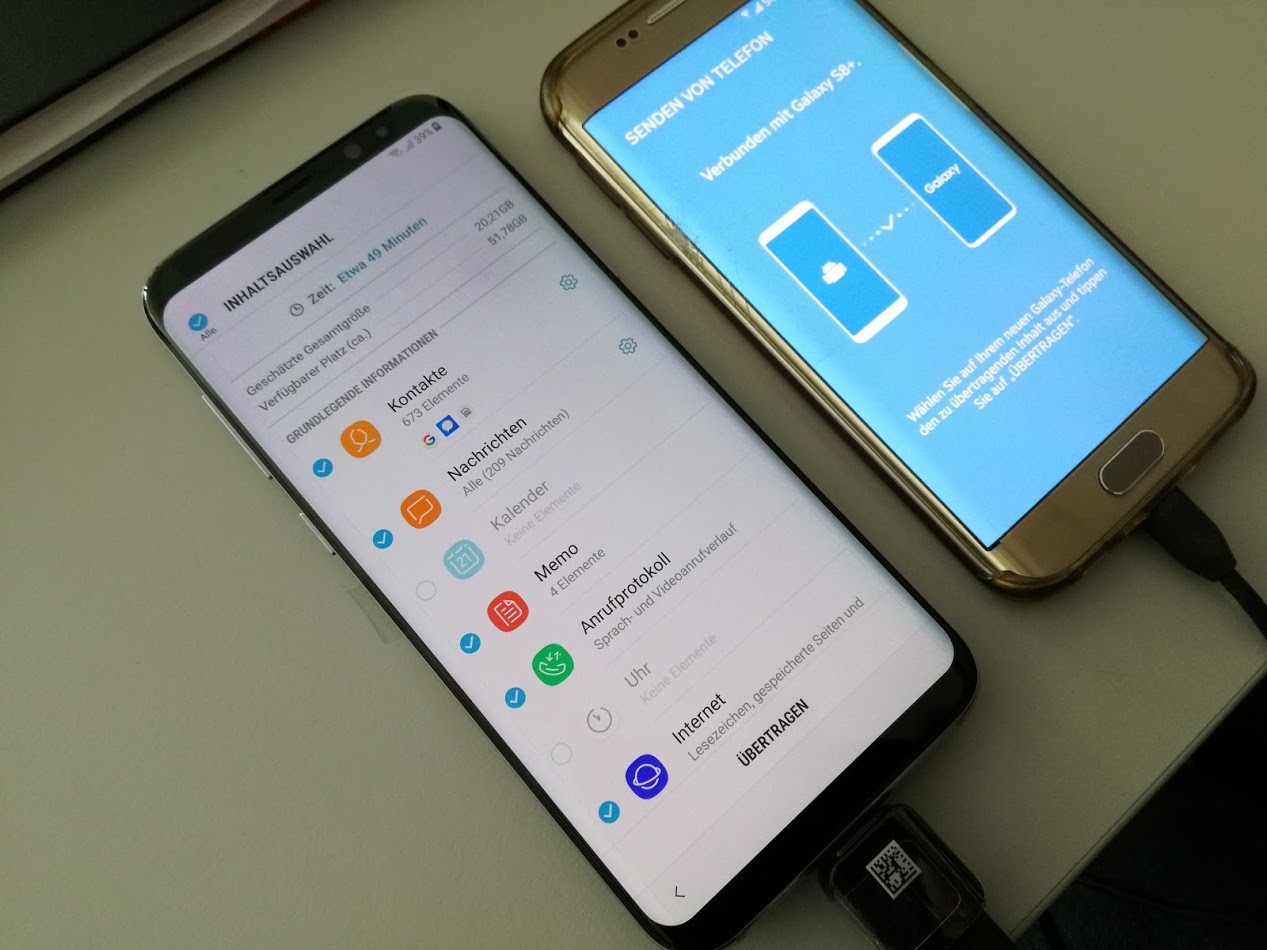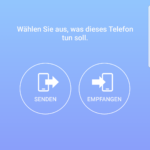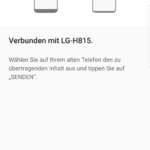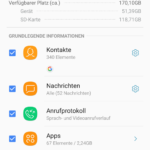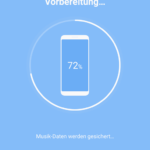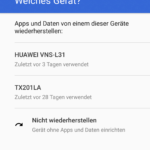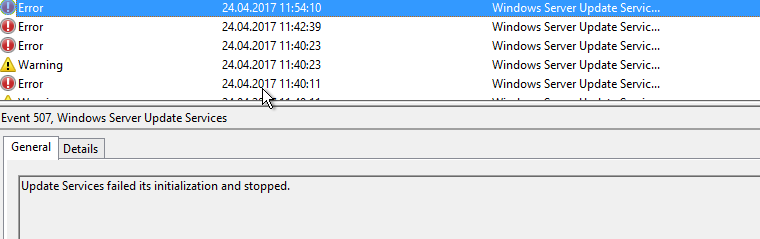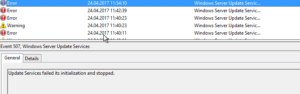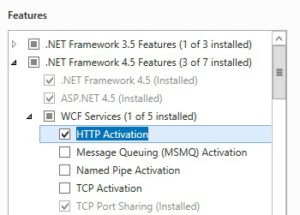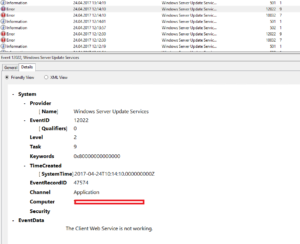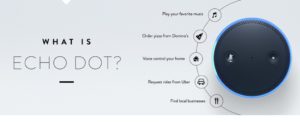Nach einer Neuinstallation des WSUS Servers bin ich auf folgenden Fehler bei einigen Windows Clients gestoßen: 0x80072f0c
Der Fehler bedeutet dass ein Zertifikat für die Authentifizierung notwendig ist. (A certificate is required to complete client authentication)
Besitzt der Client der Updates beziehen möchte also ein Computerzertifikat sollte es funktionieren.
Jedoch benutzt nicht jeder Computerzertifikate, also kann man den Authentifizierungstyp im IIS auch abändern.
- Internet Information Services (IIS Manager) starten
- Zur Site „WSUS Administration“ wechseln
- SSL Settings öffnen
- Prüfen dass kein Haken bei „Require SSL“ gesetzt ist und Client Certificates auf „Ignore“ steht.
- ggf. per cmd noch einen iisreset machen
2017-07-24 20:09:48:158 876 950 PT WARNING: PTError: 0x80072f0c 2017-07-24 20:09:48:158 876 950 Report WARNING: Reporter failed to upload events with hr = 80072f0c. 2017-07-24 20:39:36:230 876 1d0 PT WARNING: Cached cookie has expired or new PID is available 2017-07-24 20:39:36:230 876 1d0 PT Initializing simple targeting cookie, clientId = 1ce7f007-90b6-469f-b045-052a350db63b, target group = , DNS name = client.domain.info 2017-07-24 20:39:36:230 876 1d0 PT Server URL = https://wsus.domain.info:8531/SimpleAuthWebService/SimpleAuth.asmx 2017-07-24 20:39:36:262 876 1d0 Misc WARNING: Send failed with hr = 80072f0c. 2017-07-24 20:39:36:262 876 1d0 Misc WARNING: SendRequest failed with hr = 80072f0c. Proxy List used: <(null)> Bypass List used : <(null)> Auth Schemes used : <> 2017-07-24 20:39:36:262 876 1d0 Misc FATAL: SOAP/WinHttp - SendRequest: SendRequestUsingProxy failed. error 0x80072f0c 2017-07-24 20:39:36:262 876 1d0 PT + Last proxy send request failed with hr = 0x80072F0C, HTTP status code = 0 2017-07-24 20:39:36:262 876 1d0 PT + Caller provided credentials = No 2017-07-24 20:39:36:262 876 1d0 PT + Impersonate flags = 0 2017-07-24 20:39:36:262 876 1d0 PT + Possible authorization schemes used = 2017-07-24 20:39:36:262 876 1d0 PT WARNING: GetAuthorizationCookie failure, error = 0x80072F0C, soap client error = 5, soap error code = 0, HTTP status code = 200 2017-07-24 20:39:36:262 876 1d0 PT WARNING: Failed to initialize Simple Targeting Cookie: 0x80072f0c 2017-07-24 20:39:36:262 876 1d0 PT WARNING: PopulateAuthCookies failed: 0x80072f0c 2017-07-24 20:39:36:262 876 1d0 PT WARNING: RefreshCookie failed: 0x80072f0c 2017-07-24 20:39:36:262 876 1d0 PT WARNING: RefreshPTState failed: 0x80072f0c 2017-07-24 20:39:36:262 876 1d0 PT WARNING: PTError: 0x80072f0c 2017-07-24 20:39:36:262 876 1d0 Report WARNING: Reporter failed to upload events with hr = 80072f0c. 2017-07-24 20:52:21:341 876 1d0 PT WARNING: Cached cookie has expired or new PID is available 2017-07-24 20:52:21:341 876 1d0 PT Initializing simple targeting cookie, clientId = 1ce7f007-90b6-469f-b045-052a350db63b, target group = , DNS name = client.domain.info 2017-07-24 20:52:21:341 876 1d0 PT Server URL = https://wsus.domain.info:8531/SimpleAuthWebService/SimpleAuth.asmx 2017-07-24 20:52:21:387 876 1d0 Misc WARNING: Send failed with hr = 80072f0c. 2017-07-24 20:52:21:387 876 1d0 Misc WARNING: SendRequest failed with hr = 80072f0c. Proxy List used: <(null)> Bypass List used : <(null)> Auth Schemes used : <> 2017-07-24 20:52:21:387 876 1d0 Misc FATAL: SOAP/WinHttp - SendRequest: SendRequestUsingProxy failed. error 0x80072f0c 2017-07-24 20:52:21:387 876 1d0 PT + Last proxy send request failed with hr = 0x80072F0C, HTTP status code = 0 2017-07-24 20:52:21:387 876 1d0 PT + Caller provided credentials = No 2017-07-24 20:52:21:387 876 1d0 PT + Impersonate flags = 0 2017-07-24 20:52:21:387 876 1d0 PT + Possible authorization schemes used = 2017-07-24 20:52:21:387 876 1d0 PT WARNING: GetAuthorizationCookie failure, error = 0x80072F0C, soap client error = 5, soap error code = 0, HTTP status code = 200 2017-07-24 20:52:21:387 876 1d0 PT WARNING: Failed to initialize Simple Targeting Cookie: 0x80072f0c 2017-07-24 20:52:21:387 876 1d0 PT WARNING: PopulateAuthCookies failed: 0x80072f0c 2017-07-24 20:52:21:387 876 1d0 PT WARNING: RefreshCookie failed: 0x80072f0c 2017-07-24 20:52:21:387 876 1d0 PT WARNING: RefreshPTState failed: 0x80072f0c 2017-07-24 20:52:21:387 876 1d0 PT WARNING: PTError: 0x80072f0c 2017-07-24 20:52:21:387 876 1d0 Report WARNING: Reporter failed to upload events with hr = 80072f0c.