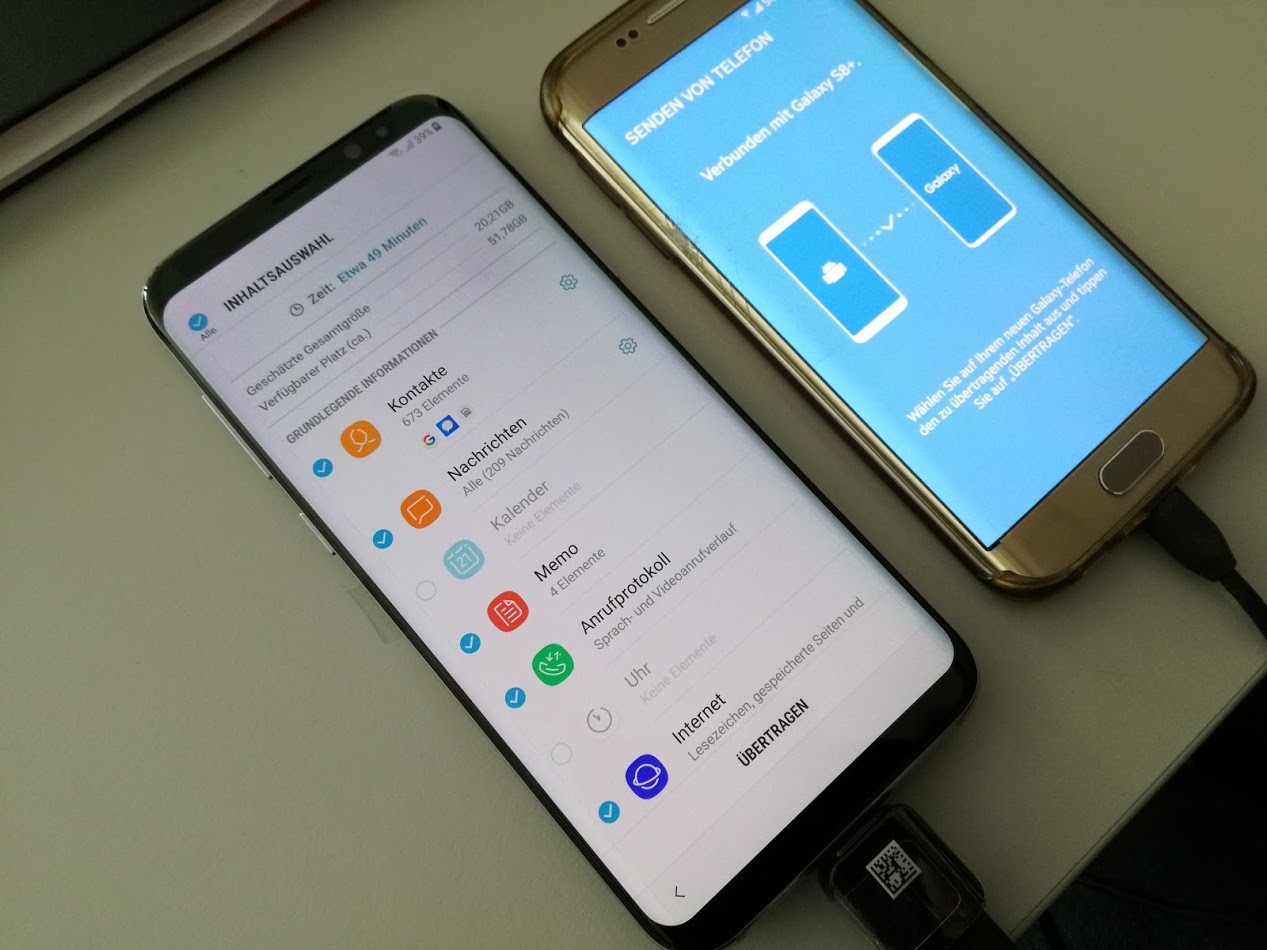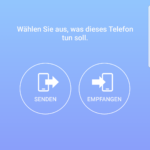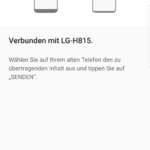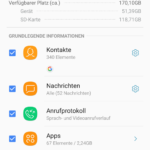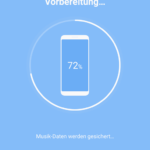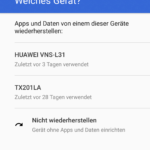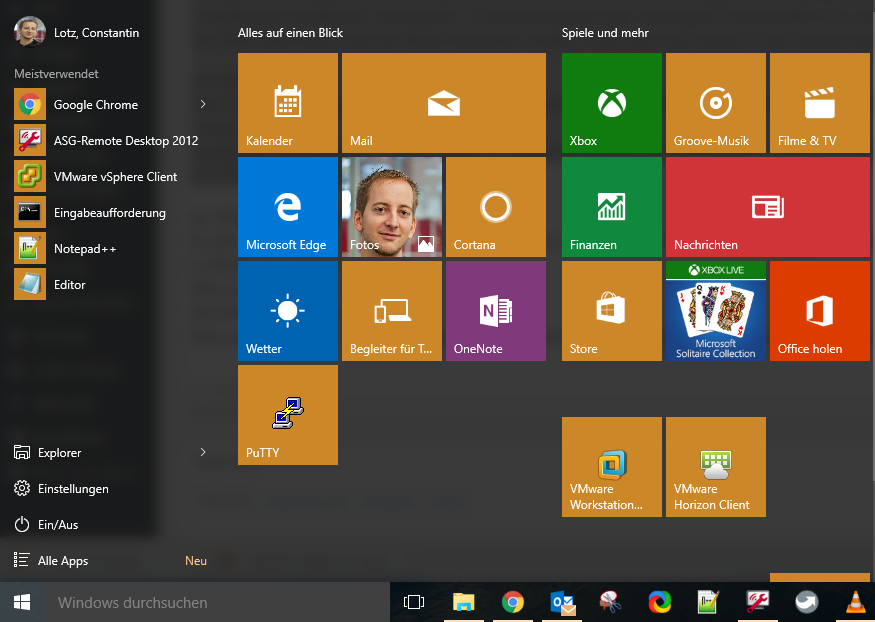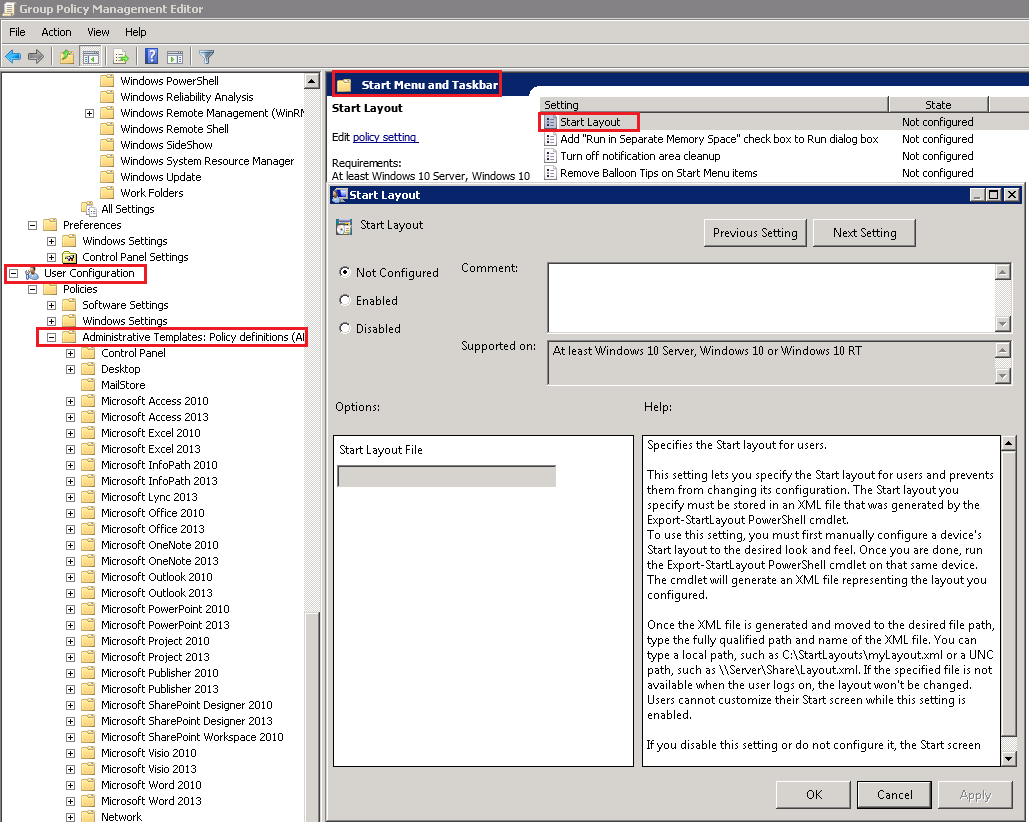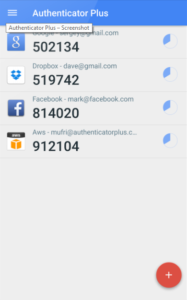 Durch den Google Authenticator kann man seine Konten durch den sogenannten 2. Faktor zusätzlich schützen. Nun habe ich bei einigen Diensten wie z.B. Amazon, Google, Teamviewer und noch ein paar mehr, die 2 Faktor Authentifizierung bereits aktiviert und auf meinem Handy eingerichtet.
Durch den Google Authenticator kann man seine Konten durch den sogenannten 2. Faktor zusätzlich schützen. Nun habe ich bei einigen Diensten wie z.B. Amazon, Google, Teamviewer und noch ein paar mehr, die 2 Faktor Authentifizierung bereits aktiviert und auf meinem Handy eingerichtet.
Mit dem Wechsel des Smartphones kann man über die Android Backup Funktion (bzw. Herstellerspezifische) seine Daten und Apps weitestgehend kopieren.
Dies habe ich bereits für das Samsung Galaxy S8+hier beschrieben.
Dabei gehen aber die eingerichteten Tokens des Google Authenticator verloren. Diese müssen alle über die Konten neu eingerichtet werden.
Wem dies zuviel Aufwand ist, kann eine schnellere Methode benutzen – bei der jedoch Root-Rechte auf dem Smartphone benötigt werden, wo der Google Authenticator bereits genutzt wird. Auf dem „neuen“ Handy werden keine Root-Rechte benötigt.
[appbox googleplay com.mufri.authenticatorplus]
Authenticator Plus
Abhilfe schafft hier die ca. 3€ teure App: Authenticator Plus. Diese App kann die Tokens aus dem Google Authenticator importieren, wenn Root-Rechte vorhanden sind. Anschließend muss man ein Passwort vergeben, mit dem die Tokens in einer verschlüsselten Datenbank abgelegt werden. Danach können die Tokens auf das neue Smartphone exportiert bzw. synchronisiert werden. Für die Synchronisation werden folgende Anbieter unterstützt: Google Drive oder Dropbox – was das ganze komfortable gestaltet.
Wer der verwendeten Verschlüsselung und den Hostern nicht traut, kann aber auch einfach die Datei per USB oder SDKarte von Hand auf das neue Gerät kopieren/verschieben. Weitere ausführliche technische Informationen zur Sicherheit finden sich hier.
Netter Nebeneffekt dabei ist, dass man mit dem Authenticator Plus seine Tokens auf mehreren Geräten gleichzeitig verfügbar machen kann. Die Handhabe funktioniert genau und 1:1 wie beim Google Authenticator z.B. Das einlesen per QR Code. Desweiteren kann man seine Token noch kategorisieren, was jedoch bei meinen 8 verwendeten noch keinen wirklichen Mehrwert bietet.
Die App bietet desweiteren noch einige Einstellungen im Vergleich zum Google Authenticator wie ein extra Pin-Schutz, Anzeigeoptionen, Android-Wear Unterstützung und viele Einstellungen zu Synchronisation und Import/Export Funktion. Wenn die App auf einem gerootetem Handy benutzt wird, muss der Pin-Schutz explizit genutzt werden, um so die Tokens zusätzlich zu schützen.