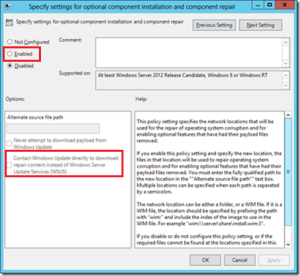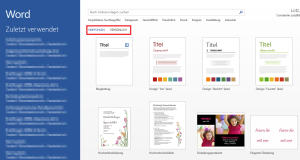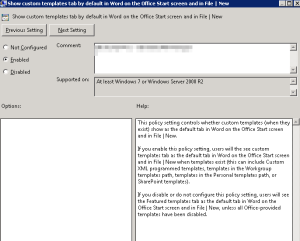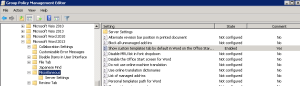Mit Windows 10 kommen viele neue Features, vor allem was das Userfeeling angeht. Allerdings stellt sich bei einigen davon die Frage ob sie im Business Umfeld auch brauchbar sind und keine unnötigen Sicherheitsrisiken darstellen. Viele neue Sachen wie eine tiefgehende Integration von Xbox Live, Cortana und dem allgemeinem Drang des Daten sammeln sollte man zuvor überdenken und ggf. deaktivieren.
Mit Windows 10 kommen viele neue Features, vor allem was das Userfeeling angeht. Allerdings stellt sich bei einigen davon die Frage ob sie im Business Umfeld auch brauchbar sind und keine unnötigen Sicherheitsrisiken darstellen. Viele neue Sachen wie eine tiefgehende Integration von Xbox Live, Cortana und dem allgemeinem Drang des Daten sammeln sollte man zuvor überdenken und ggf. deaktivieren.
Ich liste hier ein paar Punkte auf die man beim Einsetzen von Windows 10 im Unternehmen berücksichtigen sollte – sowie die passenden Einstellungen dazu.
1. Startmenü anpassen
2. Windows Store deaktivieren
3. Automatische Updates konfigurieren
4. Synchronisation konfigurieren / deaktivieren
5. Active Help / Suchfunktion konfigurieren
6. Senden von Feedback/Telemetry Daten verhindern
7. Wifi-Sense deaktivieren
8. Update Optimierte Verteilung deaktivieren
9. Cortana deaktivieren
10. OneDrive aus Explorer entfernen
11. Windows Explorer anstatt Schnellzugriff anzeigen
12. Windows Apps entfernen
Mit Windows 10 kommen eine ganze Hand voll neuer vorinstallierter Apps hinzu, die Möglicherweise unerwünscht sind. (z.B. Spiele)
Diese kann man per Powershell entfernen:
Get-AppxProvisionedPackage -Online | Out-GridView -PassThru | Remove-AppxProvisionedPackage -Online
Apps wie der WindowsStore lassen sich zwar so nicht entfernen, das geht dann wiederum aber per GPO.
13. Error Reporting
Die Fehlerberichtsersattung kann man ebenfalls konfigurieren, sodass keine zusätzlichen Dateien gesammelt werden, sowie dass man Fehler an Microsoft berichten kann.
Die Fehlerberichtserstattung kann auch komplett deaktiviert werden, aber das macht die Fehlersuche eventuell nur schwerer.
per GPO:
Computer Configuration > Administrative Templates > Windows Components > Windows Error Reporting Configure Error Reporting (do not collection additional files, do not collect additional machine data). Disable Windows Error Reporting. Disable logging. Do not send additional data.
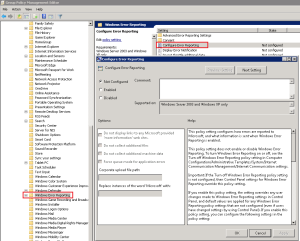
14. Unnötige Dienste deaktivieren
Es gibt einige Dienste die im Unternehmen bestimmt keinen Sinn haben wie zum Beispiel die folgenden 3, welche problemlos deaktiviert werden können:
Xbox Live Auth Manager Xbox Live Game Save XboxNetApiSvc
Eine Auflistung aller Windows Dienste sowie die Einstufung, ob diese benötigt werden oder nicht gibt es am besten sortiert bei BlackViper.
Habe ich etwas vergessen, oder ihr habt Anmerkungen ? Lasst es mich wissen!