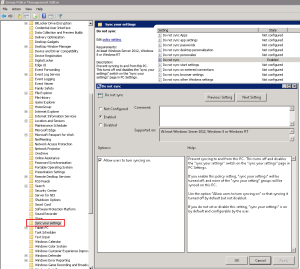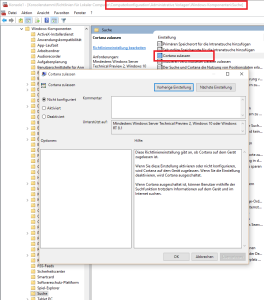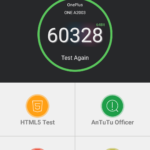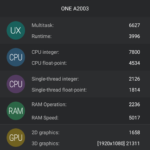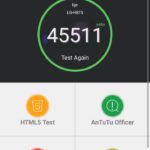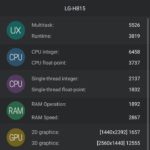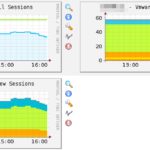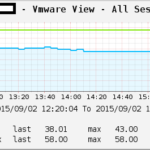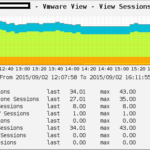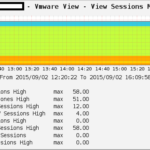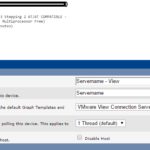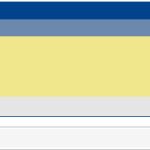Das Updateverhalten wurde mit Windows 10 ja komplett überarbeitet, so gibt es auch einige neue Einstellungsmöglichkeiten.
Man beachte: Wenn Updates installiert werden, startet Windows nach einem gewissem Zeitraum automatisch neu.
Wenn man dies verhindern möchte kann man die Updates auf „Benachrichtigen zum Download“ oder „Benachrichtigen zum Installieren“ setzen.
Außerdem kann man einen Tag planen, an dem Updates installiert werden sollen.
Update verschieben: Updates können bis zur nächsten Updateperiode verschoben werden. (Nur für Pro & Enterprise Benutzer)

Windows 10 – Synchronisation steuern/deaktivieren
Seit Windows 8 können Benutzer auch ihre Einstellungen, Passwörter, Startmenü, Apps und vieles mehr über ihr Microsoft-Konto synchronisieren.
Was synchronisiert werden darf kann man einschränken, sodass zum Beispiel keine Passwörter synchronisiert werden oder die Sync Funktion komplett deaktiviert ist.
per GPO:
Computer Configuration > Administrative Templates > Windows Components > Sync Your Settings
Windows 10 – Active Help deaktivieren
Hier kann auch Cortana komplett deaktivert werden, oder falls die Dame doch gewünscht ist einige Sachen eingeschränkt werden wie zum Beispiel ob die Suchfunktion und Cortana den Standort benutzen dürfen um Suchergebnisse auf lokaler Ebene anzubieten.
Computer Configuration > Administrative Templates > Windows Components > Search
Allow Cortana.
-> Cortana komplett deaktivieren
Allow indexing of encrypted files.
-> Zum Beispiel verschlüsselte externe Bitlocker Laufwerke nicht indexieren.
Allow search and Cortana to use location.
-> Standort wird nicht weitergegeben.
Do not allow web search.
-> Deaktiviert die Bing Suche komplett.
Don’t search the web or display web results in Search.
-> Deaktiviert die Bing Suche im „Windows durchsuchen“ Feld.
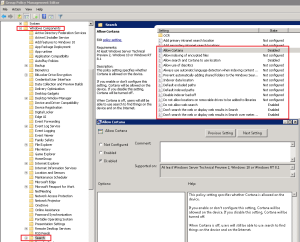
Windows 10 – Feedback Daten verhindern
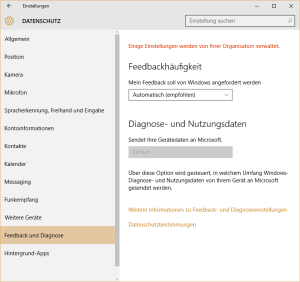 Als Telemetry Daten bezeichnet man die Nutzungsdaten die gesammelt werden. Mit Windows 10 ist das Thema Datenschutz ja wieder bei einigen groß im rennen und auch die Fragestellung was alles so an Microsoft nach Hause gefunkt wird.
Als Telemetry Daten bezeichnet man die Nutzungsdaten die gesammelt werden. Mit Windows 10 ist das Thema Datenschutz ja wieder bei einigen groß im rennen und auch die Fragestellung was alles so an Microsoft nach Hause gefunkt wird.
Die Option der Telemetry Daten
Hier gibt es mehrere Varianten:
– 0 Komplett Deaktivieren
– 1 Basic (Anonymisiert)
Für Enterprise & Server Versionen von Windows 10 gibt es die möglichkeit die Funktion komplett auszuschalten. Benutzer der Home & Professional Versionen können die Funktion nicht komplett deaktivieren. Es kann lediglich Basic (anonymisiert) ausgewählt werden.
per Registry:
HKEY_LOCAL_MACHINE\SOFTWARE\Microsoft\Windows\CurrentVersion\Policies\DataCollection Dwort Wert: DataCollection Option: 0 = ausgeschaltet (nur Enterprise Versionen) 1 = Basic (für alle anderen)
per GPO:
Computer Configuration > Administrative Templates > Windows Components > Data Collection.
Diese Policy einschalten und den Wert auf 0 Ändern.
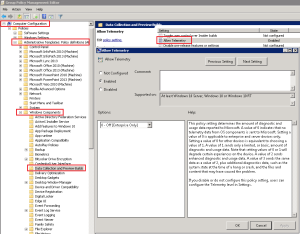
Windows 10 – WiFi-Sense deaktivieren
WiFi Sense ist eine neue Funktion in Windows 10 die es erlaubt W-Lan Passwörter an Kontakte weiterzuleiten. Der Gedanke ist erst einmal ok, man muss einzeln die W-Lans zum teilen „freigeben“ und kann sich in alle geteilten W-Lans einwählen.
Ob diese Funktion für Unternehmen sinnvoll ist, ist jedem selbst überlassen 😉
per Registry ein & ausschalten:
Hier muss ein neuer Dword Wert angelegt werden:
HKEY_LOCAL_MACHINE\SOFTWARE\Microsoft\WcmSvc\wifinetworkmanager\config\AutoConnectAllowedOEM Dword Wert: AutoConnectAllowedOEM Option: 0 = aus 1 = ein
Diese Einstellung ist per GPO noch nicht direkt änderbar.
Windows 10 – Update optimierte Verteilung deaktivieren
Mit Windows 10 gibt es die neue Funktionalität dass Updates auch via Peer-to-Peer von PC’s aus dem lokalen Netzwerk bezogen werden, sofern verfügbar.
Um dieses Feature zu deaktivieren kann man entweder den Registry Eintrag setzen oder das ganze per GPO verteilen.
per Registry:
HKLM\SOFTWARE\Policies\Microsoft\Windows\DeliveryOptimization!DODownloadMode Optionen: 0=disable 1=peers on same NAT only 2=Local Network / Private Peering (PCs in the same domain by default) 3= Internet Peering
per GPO:
Computer Configuration\Administrative Templates\Windows Components\Delivery Optimization
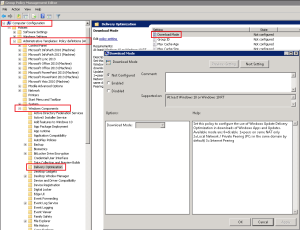
Microsoft KB: https://support.microsoft.com/en-us/kb/3088114
Windows 10 – Cortana deaktivieren
Dies deaktiviert Cortana in Windows 10 komplett, also auch in der Windows Suchfunktion sowie dem Startmenü.
per Registry:
HKLM\SOFTWARE\Policies\Microsoft\Windows\Windows Search!AllowCortana Dword Wert: AllowCortana Ausschalten: 0 Einschalten: 1 (Der Key muss neu angelegt werden.)
per GPO:
Computer Configuration/Administrative Templates/Windows Components/Search
OnePlus Two vs OnePlus One vs LG G4
Ohne jetzt groß reden zu schwingen, hier ein paar Infos für diejenigen die noch keinen Invite abgreifen konnten – oder sich einfach mal über das OnePlus Two informieren wollen.
Ich habe hier ein paar Impressionen von mir zusammengestellt und Vergleiche das OnePlus Two mit dem Vorgänger dem OnePlus One sowie dem LG G4.
Das One Plus Two in Bildern
Änderungen zum Vorgänger
Schaut man sich das OnePlus Two und das OnePlus One an merkt man äußerlich ein paar Unterschiede. So sind die Zertifizierungen wie CE etc. nicht mehr aufgedruckt auf der Rückseite, sondern sind jetzt unter dem Cover versteckt. Auch die Kamera des OnePlusTwo ist etwas vom Rand weg gerückt – mehr zentraler. Ist mit Sicherheit beim Fotografieren von Vorteil, dass man das Handy besser halten kann ohne das die Finger die Kamera verdecken. Von vorne fällt auf dass die Frontkamera von links nach rechts gewandert ist und das Gehäuse nun auch komplett schwarz ist und keinen silberen Rahmen mehr hat.
Benchmark
Im AnTuTu Benchmark (v5.7.1) 64-bit sammelt das LG G4 bei mir eine Punktzahl von 45511 und liegt damit knapp hinter dem OnePlusTwo dass 60328 Punkte erreichte.
Dass finde ich eigentlich nicht verwunderlich, da im OnePlusTwo die stärkere CPU, nämlich der Snapdragon 810 verbaut ist. Die früheren Temperaturprobleme des 810 scheint OnePlus in den Griff bekommen zu haben.
Kameravergleich
Das LG G4 hat eine 15,9 mega pixel Kamera die mit 5312×2988 Pixeln auflöst, sowie eine 8 Megapixel Frontkamera die mit 3264×2448 Pixel selfies knippst.
Das One Plus Two hat eine 13 Megapixel Frontkamera (4160×3120 Pixel) sowie eine 5 Megapixel Frontkamera (2592×1944 Pixel).
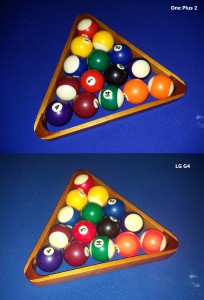
Im Test bei dunkler Umgebung (mit Blitz) sind die Farben des OnePlusTwo wesentlich satter als beim LG G4, was man im Bild mit den Billiardkugeln sehr deutlich sieht.
Mir ist das schon etwas zu „satt“ und sieht etwas unnatürlich aus.
Beim Blumenstraußvergleich (ohne Blitz) sind die Farben beim OnePlusTwo zwar satter, hier punktet dann aber der Laser Fokus des LG G4 der für ein extrem scharfes Foto sorgt.

Wechselbare Rückseite

 Die Rückseiten des OnePlusTwo lassen sich wie auch bei LG G4 Problemlos tauschen. Neben den Normalen Varianten gibt es auch etwa Kevlar, Bambus, oder verschiedene Holz-Sorten als „Style-Swap-Cover“. Da sollte für jeden Geschmack etwas dabei sein.
Die Rückseiten des OnePlusTwo lassen sich wie auch bei LG G4 Problemlos tauschen. Neben den Normalen Varianten gibt es auch etwa Kevlar, Bambus, oder verschiedene Holz-Sorten als „Style-Swap-Cover“. Da sollte für jeden Geschmack etwas dabei sein.Beim LG G4 habe ich das Leder Cover, aber hier merkt man relativ schnell dass der Deckel halt nur wenige Millimeter Dick ist und das Leder zumindest an den Ecken und am Rand leicht abschürft.
Sonstiges
Der Fingerabdrucksensor des OnePlusTwo reagiert extrem schnell und zuverlässig. Meiner Meinung nach sogar schneller als beim Samsung Galaxy S6 Edge.
Hier die technischen Details nochmal als Übersicht
| OnePlus Two | LG G4 | |
| Modell | ONE A2003 | LG-H815 |
| CPU | Qualcomm Snapdragon 810 | Qualcomm Snapdragon 808 |
| Architektur | 64-bit | 64-bit |
| Kerne | 8 | 6 |
| Frequenz | 384~1555,2 Mhz | 384~1440 Mhz |
| Grafik Renderer | Adreno 430 | Adreno 418 |
| GPU Frequenz | 180~630Mhz | 180~600Mhz |
| Auflösung | 1080×1920 | 1440×2560 |
| Density | 480dpi | 640dpi |
| Kamera | 13 MP (4160×3120) | 15,9 MP (5312×2988) |
| Frontkamera | 5 MP (2592×1944) | 8 MP (3264 x2448) |
| Batterie | 3300mAh (fest) | 3000mAh (wechselbar) |
| microSD-Slot | nein | ja |
| Anzahl Sim Slots | 2 | 1 |
| Fingerabdrucksensor | ja | nein |
LG G4 – 2 Jahre 100GB Google Drive Speicher
 Es ist wieder einmal soweit – es werden kostenlose Gigabytes verschenkt. Wer ein LG G4 hat bekommt für 2 Jahre kostenlos 100 Gigabyte mehr für sein Google Drive (bzw. seinen kompletten Google Account) zur Verfügung gestellt.
Es ist wieder einmal soweit – es werden kostenlose Gigabytes verschenkt. Wer ein LG G4 hat bekommt für 2 Jahre kostenlos 100 Gigabyte mehr für sein Google Drive (bzw. seinen kompletten Google Account) zur Verfügung gestellt.
Was muss man dafür machen ? Einfach das Google Drive App auf dem Handy starten, und die erste Informationen NICHT überspringen. Am Ende wird einem der extra Speicher auf seinem Wunsch-Google Konto gut geschrieben.
Es funktioniert soweit ich weiß nur einmal, da anscheinend die IMEI Nummer gelockt wird. Außerdem sind wohl Verizon & AT&T Modelle ausgeschlossen, aber das betrifft ja auch nur die US-Fans 😉
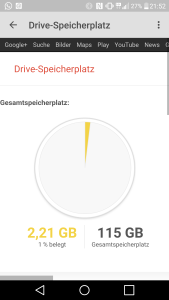
Cacti Template: VMware View Sessions monitoren
 Wie vielleicht so manche Beiträge hier vermuten lassen, setze ich VMware Horizon View zur Desktopbereitstellung ein. So hat sich mir die Frage gestellt ob man nicht die Anzahl an Connections, gestarteten Desktops etc. im MRTG bzw. Cacti überwachen kann.
Wie vielleicht so manche Beiträge hier vermuten lassen, setze ich VMware Horizon View zur Desktopbereitstellung ein. So hat sich mir die Frage gestellt ob man nicht die Anzahl an Connections, gestarteten Desktops etc. im MRTG bzw. Cacti überwachen kann.
Eine kleine Übersicht hat man ja im View Administrator an der linken Seite – aber das hilft einem ja auch nicht weiter um Boot Storms, wie z.B. jeden Morgen um 8 zu dokumentieren.
So bin ich über einen Beitrag in den VMware Communities gestolpert, der Zeigt wie man Session Informationen via typeperf absaugen kann. Funktioniert so aber leider erstmal nur, wenn der Monitoringserver unter einem Windows-Betriebssystem läuft. Aber wer hat das schon 🙂
Hier eine kleine Übersicht der 3 Graphen:
Über check_nrpe ist es möglich Scripte mehr oder weniger OS-Unabhängig auszuführen, bzw. eine passende Antwort zu erhalten. Somit funktioniert das Template unter Linux & Windows.
- Wenn das Monitoringsystem ein Linux z.b. Ubuntu ist, dann muss check_nrpe installiert werden um Befehle an andere Systeme senden zu können. Simple Anleitung hatte ich schon mal letztes Jahr geschrieben, ist immer noch gültig.
- Anschließend muss auf dem View Connection Server der Nsclient installiert werden. Download hier.
- Nach der Installation muss die nsclient.ini im Programmverzeichnis angepasst werden, sodass Befehle vom Monitoringserver entgegen genommen werden:
[/modules] ;Check External Scripts - A simple wrapper to run external scripts and batch files. CheckExternalScripts = 1 [/settings/NRPE/server] allow arguments=true allow nasty characters=true [/settings/default] ;ALLOWED HOSTS - A comaseparated list of allowed hosts. You can use netmasks (/ syntax) or * to create ranges. allowed hosts = CactiIP [/settings/external scripts] allow arguments=true allow nasty characters=true [/settings/external scripts/scripts] viewstatus = cmd /c echo scripts\view_status.ps1 $ARG1$ $ARG2$; exit($lastexitcode) | powershell.exe -command -
[stextbox id=“info“]Info: Nach Konfigänderung muss der Nsclient neugestartet werden.
(net stop nscp && net start nscp)[/stextbox] - Das view_status.ps1 Script im NSClient\scripts Verzeichnis ablegen.
- Vom Cacti aus testen:
/usr/local/nagios/libexec/check_nrpe -H SERVERNAME -c viewstatus -a SERVERNAME "\\SERVERNAME\VMware VDM\*"
Sollte keine korrekte Ausgabe erfolgen, kann man das Logfile vom nsclient checken: nsclient.log
- Im Cacti: Import Templates und das cacti_host_template_vmware_view_connection_server.xml auswählen.
- Neuen Host anlegen und das Template „View Connection Server“ zuweisen.
- Anschließend auf Create Graphs und die 3 Möglichen Graphen auswählen.
- Das Feld Servername muss den Servername enthalten. Die Typeperf Query wäre dann „\\Servername\VMware VDM\*“. (Mit den Anführungszeichen)
[stextbox id=“info“]Info: Der Servername muss in beiden Feldern komplett Identisch sein, sonst funktioniert das Abschneiden des Strings nicht korrekt.[/stextbox] - Nun den Host im Graph Tree hinzufügen und es werde bunt.
Wenn man Cacti auf einem Windows-Server laufen hat, muss man den Scriptpfad der Datenquelle etwas abändern:
Der Pfad müsste auf etwas wie
cmd /c echo scripts\view_status.ps1 <comp> <query>; exit($lastexitcode) | powershell.exe -command -
abgeändert werde. Ich habe es unter Windows aber nicht getestet und bin auf eure Kommentare gespannt 😉
Download: Cacti-View-Template.zip (v 1.0)