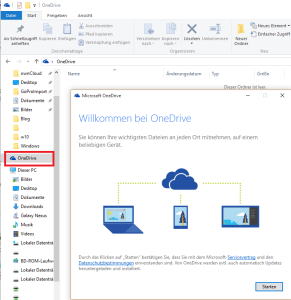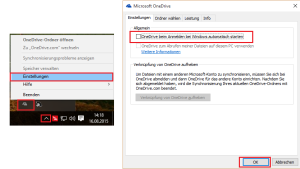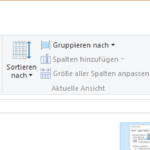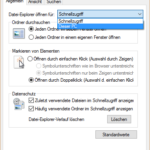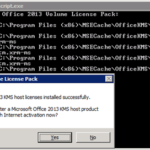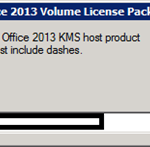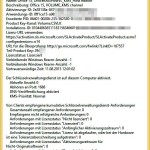Normalerweise erkennen Programme in welchem Pfad man sich gerade befindet, aber beim ESXi 6 ist es anscheinend nicht so. Demnach verlangt die esxcli beim Installieren eines neuen Pakets den vollständigen Pfad:
Beispiel vom Installieren von Teradici Apex 2800 Treibern (ohne Pfad):
[root@ESXi6Host:/tmp] esxcli software vib install -d apex2800-rel-2.5.0.45408-esxi.6.0.0.zip
[MetadataDownloadError]
Could not download from depot at zip:/var/log/vmware/apex2800-rel-2.5.0.45408-esxi.6.0.0.zip?index.xml, skipping (('zip:/var/log/vmware/apex2800-rel-2.5.0.45408-esxi.6.0.0.zip?index.xml', '', "Error extracting index.xml from /var/log/vmware/apex2800-rel-2.5.0.45408-esxi.6.0.0.zip: [Errno 2] No such file or directory: '/var/log/vmware/apex2800-rel-2.5.0.45408-esxi.6.0.0.zip'"))
url = zip:/var/log/vmware/apex2800-rel-2.5.0.45408-esxi.6.0.0.zip?index.xml
Please refer to the log file for more details.Obwohl die Dateien eigentlich im /tmp Pfad liegen:
[root@ESXi6Host:/tmp] ls -l total 15460 -rw-r--r-- 1 root root 15130740 Aug 24 09:47 Drivers_Package_2.5.1_for_Hardware_Accelerator_ESXi6.0.zip -rw-r--r-- 1 root root 683731 Aug 24 12:15 apex2800-rel-2.5.0.45408-esxi.6.0.0.zip -rw-r--r-- 1 root root 0 Aug 24 12:12 mili2d.log drwxr-xr-x 1 root root 512 Aug 24 12:12 nfsgssd_krb5cc -rw------- 1 root root 40 Aug 24 12:20 probe.session drwx------ 1 root root 512 Aug 24 12:13 vmware-root
Macht man es unter der Angabe des vollständigen Pfades geht es:
[root@ESXi6Host:/tmp] esxcli software vib install -d /tmp/apex2800-rel-2.5.0.45408-esxi.6.0.0.zip Installation Result Message: The update completed successfully, but the system needs to be rebooted for the changes to be effective. Reboot Required: true VIBs Installed: teradici_bootbank_pcoip-ctrl_2.5.0.45408-esxi.6.0.0, teradici_bootbank_tera2_2.5.0.45408-esxi.6.0.0 VIBs Removed: VIBs Skipped: