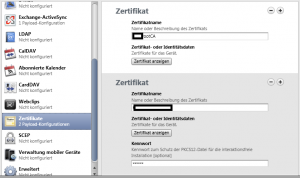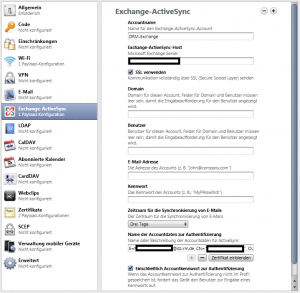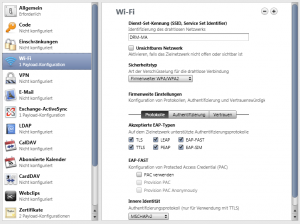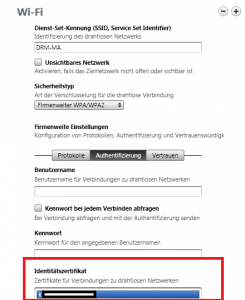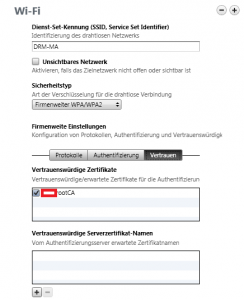Wer den Ubiquiti Unifi Wlan Controller nutzt wird vielleicht schon über das mitgelieferte, selbsterstellte Zertifikat gestolpert sein. Das ganze führt auf der Adminoberfläche zu einer kleinen Fehlermeldung die soweit aber noch nicht so dramatisch ist. Nutzt man noch das Gästeportal bekommen jedoch auch alle Clients mit ihrem Smartphone eine Fehlermeldung, wenn auf die Loginseite mit HTTPS weitergeleitet wird.
Leider gibt es noch keine Möglichkeit das Zertifikat über die Admin Oberfläche auszutauschen. Jedoch per Kommandozeile, wie ich hier kurz beschreibe. Ich verwende den Windows Controller. Die Prozedur sollte unter Linux bis auf die Pfade nicht viel anders sein.
Ausgangslage ist ein bereits erstelltes Zertifikat was in Form eines PFX vorliegt. (Der Windows-Standard, wenn man ein Zertifikat exportiert.)
[stextbox id=’alert‘]Vorher unbedingt eine Sicherungskopie des Keystore machen und den Unifi Controller beenden.
(C:\Users\Dein-User\Ubiquiti UniFi\data\keystore)[/stextbox]
Alias des Zertifikats anzeigen lassen:
cd C:\Users\constey\Ubiquiti UniFi\data\ "C:\Program Files\Java\jre1.8.0_131\bin\keytool" -list -keystore mein-eigenes-zertifikat.pfx -storetype pkcs12 Enter keystore password: Keystore type: PKCS12 Keystore provider: SunJSSE Your keystore contains 1 entry 1, 16.05.2017, PrivateKeyEntry, Certificate fingerprint (SHA1): 97:CE:EE:22:3A:B4:1C:76:C5:D5:A6:7A:FB:17:EB:60: 7B:C3:E2:E3
Die erste Zahl (1, 16.05.2017) gibt an welcher Alias das Zertifikat in dem PFX hat. In meinem Fall ist in dem PFX nur ein Zertifikat enthalten, evtl. kann aber z.B. noch das Root Zertifikat enthalten sein – dann muss man die Fingerabdrücke vergleichen und den korrekten Alias auswählen.
cd C:\Users\constey\Ubiquiti UniFi\data\ "C:\Program Files\Java\jre1.8.0_131\bin\keytool" -importkeystore -srcstoretype pkcs12 -srcalias 1 -srckeystore mein-eigenes-zertifikat.pfx -keystore keystore -destalias unifi Enter destination keystore password: Enter source keystore password: Existing entry alias 1 exists, overwrite? [no]: yes
Das Passwort für den keystore lautet: aircontrolenterprise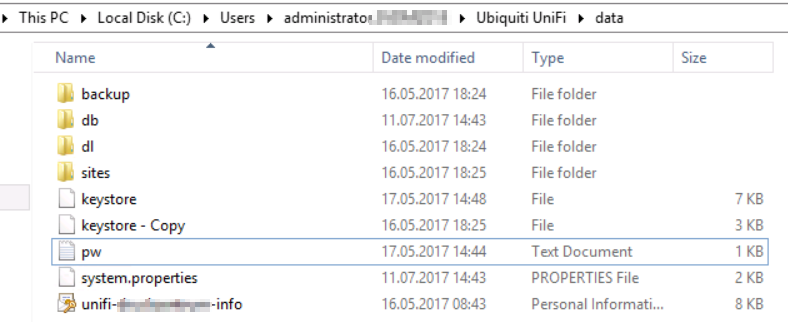
Zum Abschluss den Unifi Controller wieder starten.