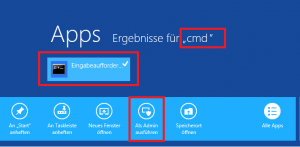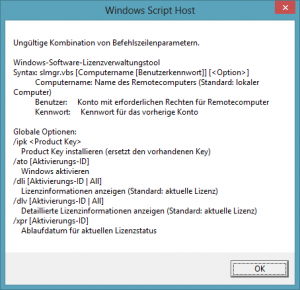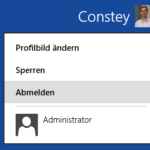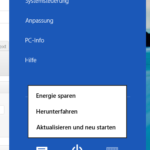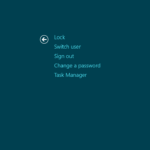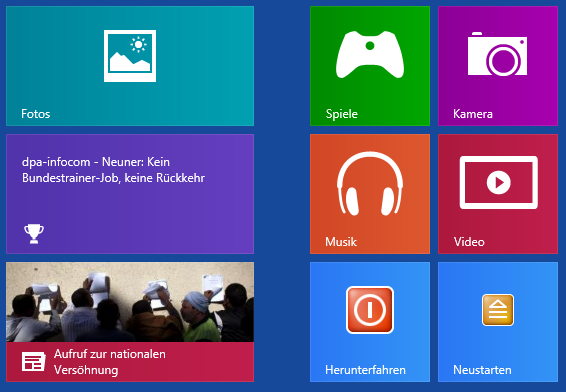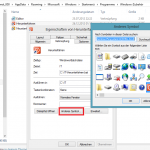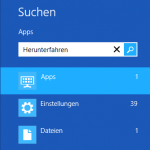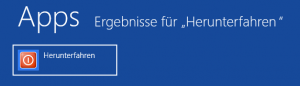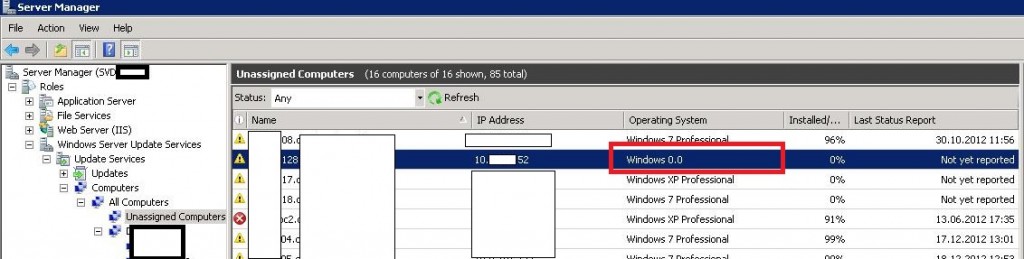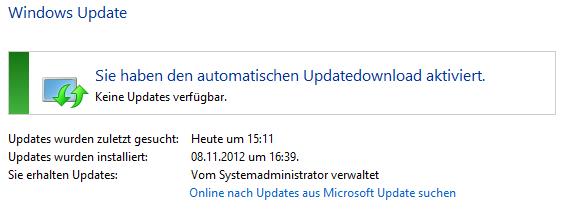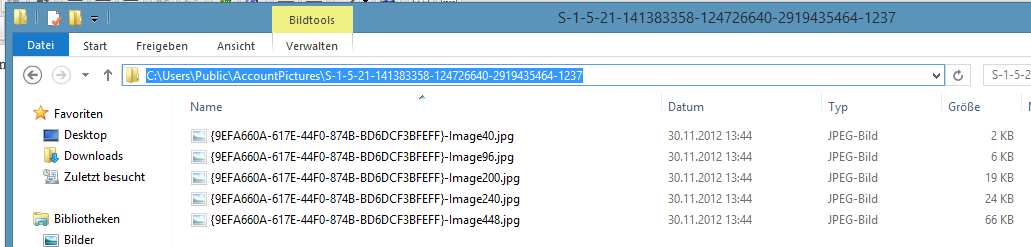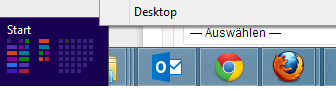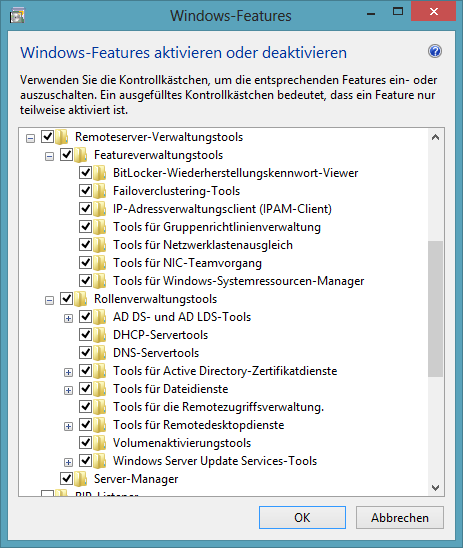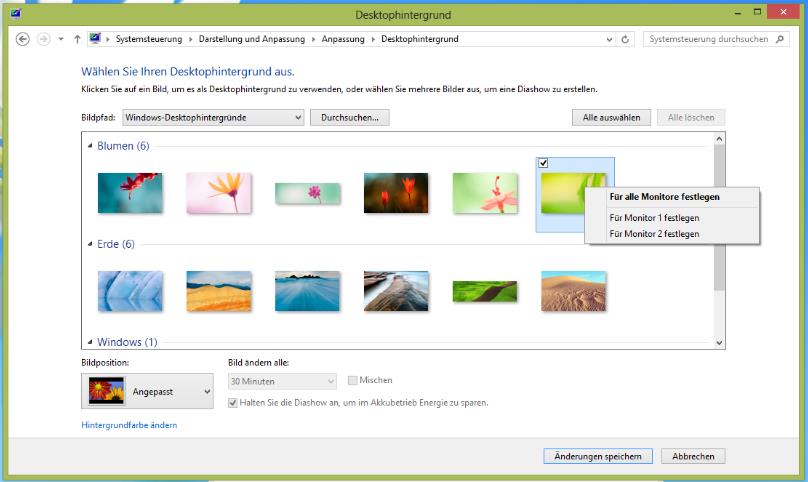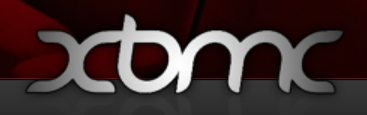Ich beschrieb ja schon, wie man Benutzerbilder ins AD bekommt. Nun gibt’s wieder etwas neues. Wie wird das AD-Bild in Windows 8 angezeigt ?
Normalerweise kann man das Profilbild so setzen:
Windows/PC-Einstellungen -> Anpassen -> Profilbild
Macht man es so, wird das Profilbild in 5 verschiedenen Größen in folgendem Ordner gespeichert. (Achtung: Versteckte Dateien)
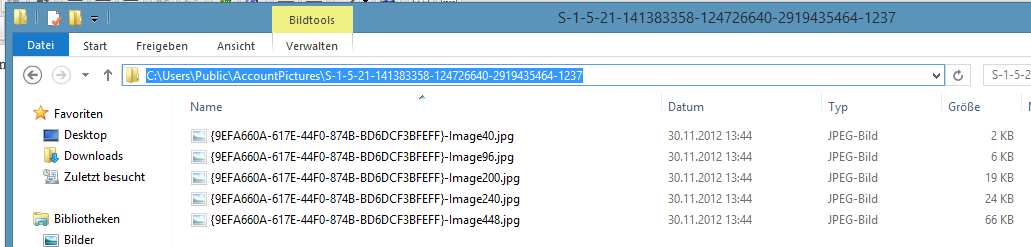
C:\Users\Public\AccountPictures\S-1-5-21-141383358-124726640-2919435464-1237 (eigene USER-SID)
Ich habe noch keinen Weg gefunden die Dateien von Hand zu löschen, oder auszutauschen.
Profilbild von Hand setzen:
Einfach das Bild von Hand in den 5 verschiedenen Größen in den Ordner:
C:\Users\Public\AccountPictures\----EIGENE SID----
kopieren. Eure SID bekommt ihr via Powershell heraus:
[System.Security.Principal.WindowsIdentity]::GetCurrent().User.Value
Bildernamen und Größen:
Image40.jpg --> 40x40px
Image96.jpg --> 96x96px
Image200.jpg --> 200x200px
Image240.jpg --> 240x240px
Image448.jpg --> 448x448px
Folgendes Powershell-Skript erstellt euch den passenden Ordner (mit SID):
# Get Current User SID
$sid = [System.Security.Principal.WindowsIdentity]::GetCurrent().User.Value
# Create Folder
if (Test-Path ($env:PUBLIC\AccountPictures\$sid)) -eq $FALSE) {
$(mkdir $env:PUBLIC\AccountPictures\$sid).Attributes = 'Hidden'
}
Das Profilbild wird aber erst neu geladen, wenn man z.B. den PC sperrt, oder neu anmeldet. Wie man direkt das Metro Menü neu laden kann, habe ich noch nicht herausgefunden.
Weitere nützliche Ordner:
Default Account Picture:
C:\ProgramData\Microsoft\User Account Pictures
Lockscreen
C:\Windows\Web\Screen
C:\ProgramData\Microsoft\Windows\SystemData\S-1-5-18\ReadOnly\LockScreen_Z
C:\Windows\WinSxS\long_random_file_name
C:\Users\Username\AppData\Roaming\Microsoft\Windows\LockScreen_Z
C:\Users\Public\AccountPictures
Jetzt fehlt erst einmal nur noch der Mechanismus, der das Foto aus dem Active-Directory ausliest und als .jpg abspeichert. Das kommt dann später. Eventuell gibt es auch noch einen anderen, besseren weg. (Wie z.B. über die neue API von Microsoft. Der Code für Windows 7 findet ihr hier.)