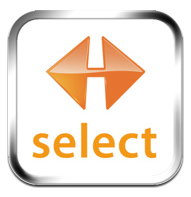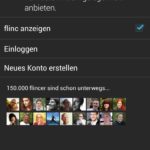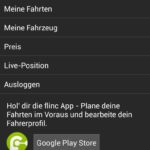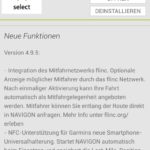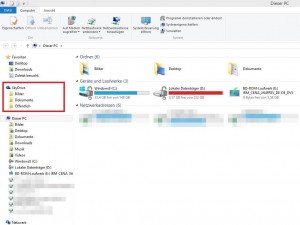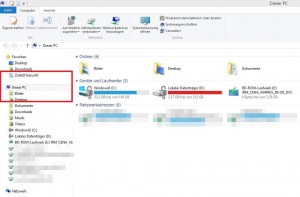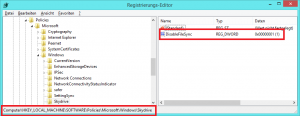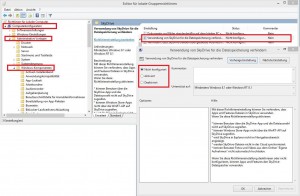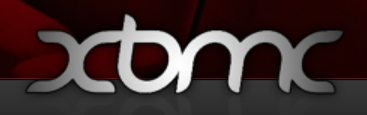Bei Windows 8 nervte mich schon die (damals noch) Skydrive Integration und ich beschrieb wie man sie deaktivieren kann.
Mit Windows 10 kommt nicht das Skydrive sondern das Onedrive und die Integration ist wie vorher auch im Explorer als Icon unter den eigenen Laufwerken.
Wie kriegt man dieses Icon jetzt weg ?
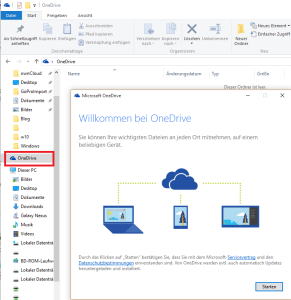
Leider nicht mit einfachem Rechts-Klick deaktivieren, hier muss man die Registry anpassen.
Benutzer von einer 32-Bit Windows 10 Version müssen nur diesen Key auf 0 setzen:
[HKEY_CLASSES_ROOT\CLSID\{018D5C66-4533-4307-9B53-224DE2ED1FE6}]
@="OneDrive"
"System.IsPinnedToNameSpaceTree"=dword:00000000
Wer ein 64-Bit Windows einsetzt muss zusätzlich noch folgenden Key 0 Setzen:
[HKEY_CLASSES_ROOT\Wow6432Node\CLSID\{018D5C66-4533-4307-9B53-224DE2ED1FE6}]
@="OneDrive"
"System.IsPinnedToNameSpaceTree"=dword:00000000
Alternativ könnt ihr auch direkt die vorgefertigten .reg Files von mir verwenden. Einfach runterladen und ausführen:
32-Bit
64-Bit
Nach der Installation oder dem Upgrade von Windows 10 ist die Onedrive Anwendungen auch automatisch im Autostart, über das Icon in der Taskleiste kann man den Autostart auch deaktivieren:
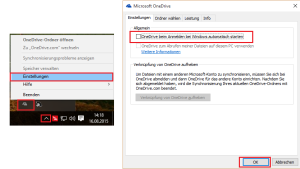
Update 24.04.2017:
Dieser Fix funktioniert auch noch bei Windows 10 Creators Update 1703