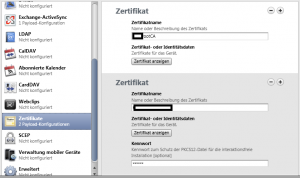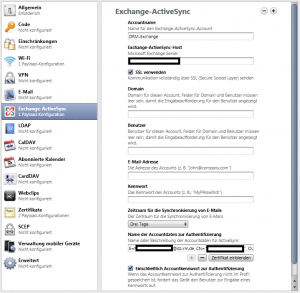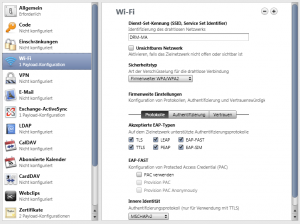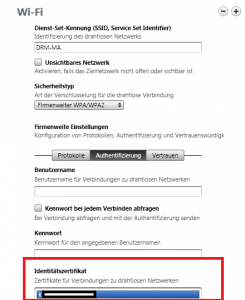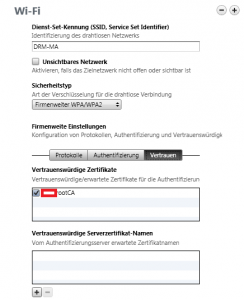Hallo zusammen,
wer Virtuelle Desktops mit Zero-Clients einsetzt wird schon gemerkt haben, dass Einstellungen wie z.B. Auflösung, Monitor Position oder Tastatur & Mauseinstellungen nicht direkt in der VM gemacht werden, sondern vom Client/Host vorgegeben werden. In meinem Fall lässt sich das über das OSD der Samsung NC240 Zero-Clients einstellen.
Jedoch fehlt dort die Möglichkeit die Windows-Schriftgröße abzuändern.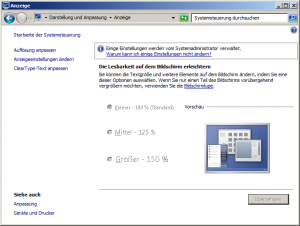
Dies kann man nach Absprache mit dem Vmware Support jedoch per GPO-Registry Key abändern:
Can you modify (if not present create) this registry value..? HKCU\Control Panel\Desktop\LogPixels Here are the different values and their meanings : - Decimal : 96 ==> 100% - Decimal : 120 ==> 125% - Decimal : 144 ==> 150% You should be able to apply this via GPO, at user level.
In meiner GPO sieht das dann so aus:
Damit nicht direkt jeder User die Schriftart vergrößert bekommt, habe ich diese Gruppen abhängig gemacht.
Mal sehen ob demnächst ein Firmware Update von Teradici dazu kommt.
Gruß
Cons
Nachtrag: Vmware KB kommt in den nächsten Stunden : http://kb.vmware.com/selfservice/microsites/search.do?language=en_US&cmd=displayKC&externalId=2009016