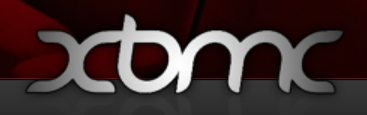Google hat ja schon vor etwas längerer Zeit das Projekt „making the web faster“ eingeführt. Seitdem gibt es einige nette Tools um eure Website oder Blog analysieren zu lassen.
Es fängt an mit: PageSpeed Insight – einem Online Benchmark, welches Verbesserungsvorschläge anzeigt.
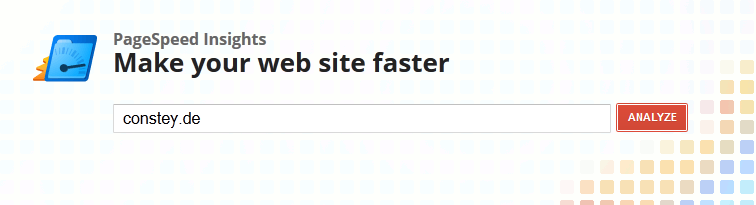
Webseite eingeben und los geht’s. Ich komme auf lediglich 77 von 100 Möglichen Punkten.
Ausschlaggebend bei mir sind die vielen nicht oder nur schlecht komprimierten Bilder.

Heute hat Google auch die Version 1.0 des eigen geschriebenen Apache Moduls: mod_pagespeed veröffentlicht.
Finde ich persönlich eine super Sache. Das Modul fasst z.B. kleinere CSS Dateien zusammen, lagert sie aus – oder bindet sie direkt ein. Bilder werden komprimiert und Javascripte werden ebenfalls optimiert.
Das Modul ist für Debian/Ubuntu/CentOS/Fedora in 32 und 64bit verfügbar und kann hier heruntergeladen werden.
Hier eine kleine Einführung und Demonstration des ganzen.
Troubleshooting NDOUtils 1.5.2
Nach der Aktualisierung von NDOUtils von 1.4b9 auf 1.5.2 wurde ich mit ein paar Fehlern zugeschmissen.
NDOUtils schreibt die Fehler ins syslog.
Erster Fehler – Tabelle defekt:
Oct 9 07:49:14 SERVER ndo2db: mysql_error: 'Table './ndo/nagios_hostchecks' is marked as crashed and last (automatic?) repair failed' Oct 9 07:49:14 SERVER ndo2db: Error: mysql_query() failed for 'INSERT INTO nagios_hostchecks SET instance_id='1', host_object_id='1161', check_type='0', is_raw_check='0', current_check_attempt='1', max_check_attempts='5', state='0', state_type='1', start_time=FROM_UNIXTIME(1349761720), start_time_usec='784551', end_time=FROM_UNIXTIME(1349761725), end_time_usec='446306', timeout='10', early_timeout='0', execution_time='0.036930', latency='70.784000', return_code='0', output='PING OK - Packet loss = 0%, RTA = 3\.83 ms', long_output='', perfdata='rta=3\.830000ms;3000\.000000;5000\.000000;0\.000000 pl=0%;80;100;0', command_object_id='22', command_args='', command_line='' ON DUPLICATE KEY UPDATE instance_id='1', host_object_id='1161', check_type='0', is_raw_check='0', current_check_attempt='1', max_check_attempts='5', state='0', state_type='1', start_time=FROM_UNIXTIME(1349761720), start_time_usec='784551', end_time=FROM_UNIXTIME(1349761725), end_time_usec='446306', timeout='10', early_timeout='0', execution_time='0.036930', latency='70.784000', return_code='0', output='PING OK - Packet loss = 0%, RTA = 3\.83 ms', long_output='', perfdata='rta=3\.830000ms;3000\.000000;5000\.000000;0\.000000 pl=0%;80;100;0''
Lässt sich am einfachsten via phpmyadmin beheben. Einloggen – Tabellen überprüfen – und anschließend reparieren.
Zweiter Fehler: ndo2db scheint nichts mehr in die queue zu schreiben:
Oct 9 06:36:20 SERVER ndo2db: Message sent to queue. Oct 9 06:36:20 SERVER ndo2db: Warning: queue send error, retrying... Oct 9 06:36:21 SERVER ndo2db: Message sent to queue. Oct 9 06:36:21 SERVER ndo2db: Warning: queue send error, retrying... Oct 9 06:36:22 SERVER ndo2db: Message sent to queue. Oct 9 06:36:22 SERVER ndo2db: Warning: queue send error, retrying...
Die Ursache ist wohl ein neues „Feature“ in der neuen Version 1.5.2 von ndoutils welche Nachrichten nun in eine Warteschlange setzt, wenn der Kernel sie nicht annimmt. (Korrigiert mich, wenn ich falsch liegen sollte.)
Abhilfe schafft das hoch setzen der max. Nachrichten:
vi /etc/sysctl.conf (Einfach am Ende einfügen, falls nicht vorhanden.) kernel.msgmax = 131072000 kernel.msgmnb = 131072000 kernel.msgmni = 65536000
Danach habe ich noch ein Reboot gemacht.
(via)
Vmware View Client 5.2.0 erschienen
Letzte Woche wurde eine neue Version des View Clients herausgebracht. Etwas untypisch, da normalerweise die Clients zeitgleich mit dem Connection-Server aktualisiert werden – aber gut.
Dafür gibt’s Windows 8 Unterstützung und ein neues Login Feature mit dem sich Login-Links erstellen lassen – die euch dann automatisch mit dem passenden View-Server verbinden.
VMware View Client für Windows 5.2 umfasst die folgenden neuen Funktionen:
Unterstützung für Windows 8 – View Client für Windows 5.2 und View Client with Local Mode 5.2 funktionieren auf Windows 8 Pro- und Enterprise-Clientsystemen im Desktopmodus.
Unterstützung für URI (Uniform Resource Identifier) – Vereinfachen Sie die Anmeldung bei einem View-Desktop für Endbenutzer, indem Sie einen Web- oder E-Mail-Link erstellen, den die Benutzer anklicken können, um View Client zu starten und eine Verbindung zu einem Desktop mit bestimmten Konfigurationsoptionen herzustellen. Sie können z. B. einen Link erstellen, über den ein Endbenutzer aufgefordert wird, lediglich ein Kennwort einzugeben, um anschließend ein bestimmtes Desktop im Vollbildmodus zu öffnen, wobei das PCoIP-Anzeigeprotokoll eingesetzt wird.
View Client für Windows 5.2 | 4 October 2012 | Build: 848202
Release Notes
Nutzungshinweise
Download
Vorstellung – das QNAP TS-569L mit Video
Moin zusammen,
nachdem ich seit einigen Wochen mit meinem 1HDD Nas ein paar Probleme habe musste ich mir jetzt unbedingt auch privat ein QNAP zulegen.
Die Kiste sollte auch genug Performance haben um evtl. auch mal eine kleine Ubuntu VM zum laufen zu bringen – das wäre ganz nett.
Da die alten Modelle wie z.B. das TS-459 auch gebraucht noch 600€ kosten habe ich mich für eines der neuen X69 Serie entschieden. (Bei Ebay werden immer noch alle Qnap Geräte wie warme Semmeln gehandelt.)

Wo liegt der Unterschied vom 569L und 569 Pro ? – Ganz einfach – die Pro Variante verfügt über ein Display – kostet allerdings auch 80€ mehr. 790€.
Das System hat von Werk aus 1GB Ram, kann aber auf 3 bzw. (ohne Garantie) auf 4 GB aufgerüstet werden.
Ich habe zuerst einen 2GB PC3-8500 mit 1060mhz ausprobiert – und musste feststellen – geht nicht.
Nachdem ich mir den eingebauten angeschaut habe war klar – muss 1333 MHz mehr. Folgender Riegel für 11€ ist kompatibel : Kingston 2GB (1333 MHz, 204-polig, FBGA) DDR3-RAM
Ich habe euch diesmal ein Video gemacht, sozusagen Hands-On mit Anleitung wie Ram & HDD eingebaut werden. Seht selbst:
Sobald das Raid initialisiert ist gibt’s noch ein paar weitere Beiträge über zusätzliche Plugins wie z.B. Virtualbox, Download Station & Co.
Gravatar – Kommentare & Beiträge mit globalem Benutzerbild
Durch ein paar Kommentare auf meinem Blog bin ich auf Gravatar gekommen. Was ist das?
Gravatar ist ein Dienst der in einigen Skripten und Webseiten wie github oder WordPress integriert ist und dir somit die Möglichkeit bietet ein Globales Avatar zu nutzen.
Wie funktioniert es ?
Man meldet sich bei Gravatar.com mit seiner E-Mail Adresse an und lädt anschließend ein Avatar hoch. (Dieses wird automatisch zugeschnitten – Top Service :-))
Schreibt man nun z.B. einen Kommentar bei einem WordPress-Blog und gibt seine E-Mail Adresse an, welche bei Gravatar freigeschaltet ist – wird automatisch dein Avatar angezeigt.
Folgende Dienste werden unterstützt:
Man kann natürlich auch mehrere E-Mail Adressen registrieren und für jede auch ein eigenes Avatar benutzen.
Im großen Ganzen eine super Sache und bringt etwas Farbe in den sonst so grauen Avatar 🙂
Windows 8: Windows to Go
Als neues Feature gibt’s bei Windows 8 wieder was ganz nettes im Angebot. Dieses Jahr auf der Cebit wurde es schon auf dem Microsoft Stand in einer Live Show präsentiert – nun ist es auch für jedermann zu haben.
Ein vollwertiges Windows für den USB-Stick – zum mitnehmen. Mit den Vorgängern Windows XP und Windows 7 gab es dies gewissermaßen auch schon. Allerdings nur abgespeckt als „Windows PE“.
Mit Windows 8 ist es aber möglich sein komplettes Windows auf einem mobilen Datenträger mitzunehmen und dieses von fast jedem Gerät aus zu starten.
Voraussetzungen:
– USB Stick / Festplatte mit mind. 32 GB Speicher
– USB 2 / 3 (präferiert wird natürlich USB3)
– Euer Stick oder Festplatte muss formatiert werden.
Wie geht das ganze? – Wieder total simple über einen Wizard – zu finden in der Systemsteuerung.
– Laufwerk auswählen
– Windows 8 Image auswählen
– Ggf. Bitlocker Kennwort eingeben (Verschlüsselung)
Fertig
Beim ersten Start hat bei mir der PC bei 2 mal gebootet. Das ganze Prozedere hat mit einer externen USB 2.0 Festplatte zirka ~7 Minuten gedauert. Mit nem Stick geht’s vermutlich schneller.
Der USB-Stick kann sogar während des Betriebes herausgezogen werden. Windows schmiert nicht direkt ab – sondern bleibt hängen und kann wieder mit wieder einstecken fortgesetzt werden.
Mal schauen ob sich das ganze auch via Grub starten lässt…. Wäre super für meinen Multiboot Stick 🙂
Bootstick Updater v1.01
Bootstick Updater – v1.01 – Download | Bootstick Tools (bootfähig + komplettes Grub Menü)
Mit diesem Tool kann man ziemlich einfach immer die aktuellen
bootfähigen .iso’s von nützlichen Tools/Software und Distributionen herunterladen.
Wie funktioniert es ?
– Aktuelle update.ini herunterladen (Enthält alle Downloadlinks)
– Tools herunterladen
– Tools auf den Stick kopieren bzw. entpacken.
Dies ist die erste offizielle Version und hat mit Sicherheit noch einige Bugs und Fehler.
Ich bitte euch mir diese per E-Mail (bootstick@constey.de) zu melden. Vielen Dank
Falls dir noch fehlende Software einfällt – schick mir ebenfalls einfach eine Mail bzw. hinterlasse einen Kommentar im Artikel.
Ich werde die update.ini regelmäßig aktualisieren. Die Aktuelle Datei liegt unter https://constey.de/bootstick/update.ini
Systemanforderungen:
– Windows XP (mit Powershell 2.0)
– Windows Vista, 2008, 7
– Dot Net 3.5
———————–
Bisher Verfügbare Tools:
AVG Rescue Avira Rescue Backtrack Gnome-64 BitDefender Rescue CD CloneZilla CT Bankix Damn Small Linux Dariks Boot and Nuke gparted Hirens Boot CD Kaspersky Rescue Disc 10 Knoppix MiniTool Partition Wizard OpenDiagnostics Offline NT Password Registry Editor Ophcrack-NoTables/XP/Vista PMagic Parted Magic Redo Backup SystemRescueCd Ultimate Boot CD XBMCbuntu
———————–
Changelog:
19.09.2012 – Bugfixing
– Fehler beim Entpacken/Kopieren auf den USB-Stick behoben.
– update.ini angepasst und überall das fehlende <todo>nothing</todo> angehängt.
– Logging erweitert und Optimiert
17.09.2012 – Veröffentlichung
– Automatischer Download der update.ini bei Start
– Versuche von dem bisher notwendigen Pfad des Updaters wegzukommen und relative Pfade zu nutzen.
(Klappt bisher nur bei der update.ini – für den wget Download wird unbedingt noch der Pfad benötigt)
– Paraleller Download hinzugefügt | öffnet alle wget Fenster gleichzeitig.
———————–
Der Aufbau der update.ini ist im XML Format und ziemlich einfach.
In dem Beispiel sieht man, 2 Tools – wobei die Hirens Boot CD noch vorher entpackt werden muss.
Dies ist über <todo> und <todoARG> festgelegt.
<Links> <Software> <Name>Hirens Boot CD</Name> <iso>hirens.zip</iso> <url>http://www.hirensbootcd.org/files/Hirens.BootCD.15.1.zip</url> <version>1</version> <datum>17.07.2012</datum> <kategorie>Tools</kategorie> <todo>7z.exe</todo> <todoARG>x -y -o%TARGET%iso\ %ARCHIVE%</todoARG> </software> <Software> <Name>Ophcrack-NoTables</Name> <iso>ophcrack-notables.iso</iso> <url>http://downloads.sourceforge.net/ophcrack/ophcrack-notables-livecd-3.4.0.iso</url> <version>1</version> <datum>17.07.2012</datum> <kategorie>PW</kategorie> <todo>nothing</todo> </Software> </Links>
Constey's Boot Stick – Alle Tools auf einem Stick!
Ich bin über den Ultimate Boot Stick auf die Idee gekommen einen Updater zu schreiben, mit dem man nicht immer die kompletten 8 GB herunterladen muss, sondern nur explizit einzelne Pakete aktualisieren kann.
Nun hier noch die passende Anleitung – wie man einen USB-Stick bootfähig bekommt. Anschließend könnt ihr über den Bootstick Updater die gewollten Tools herunterladen.
Auch sehr zu empfehlen: Die kommende Anleitung, wie man mehrere Windows 7 Installationen (Home, Professional, Ultimate) sowie 32-bit und 64-bit in einem Setup zusammenfassen kann.
Changelog: 01.10.12 – c’t surfix und c’t bankix einträge unter livesystems hinzugefügt.
Download USB-Stick Tools inklusive fertigem Menü (8MB) | Zum Bootstick Updater
Windows 8 und XBMC als UPNP Mediaserver
Ich war erstaun, als ich plötzlich in meiner Windows 8 VM mein XBMC Mediacenter im Arbeitsplatz gefunden habe. Huch?
Ihr kennt noch kein XBMC? Solltet ihr aber! Kurz und knapp: Kostenlos, lädt automatisch Filminfos, Cover etc. Spielt alles ab.
Ganz nett, das die Integration jetzt so einfach ist. Die Ordnerstruktur ist analog zu der Anzeige im XBMC, was das finden einfach macht.
Videos können ebenfalls auch direkt abgespielt werden. In der Grundkonfiguration mit dem Windows Media Player – der bei meinen Tests auch alles abspielen konnte.
Damit das funktioniert muss im XBMC lediglich der UPNP Server aktiviert werden. -> Einstellungen -> System -> Netzwerk (Siehe letztes Bild)
Auch sehr empfehlenswert das aktivieren des Webinterfaces – Damit kann man sein XBMC mit dem Handy per XBMC Remote fernsteuern.
Windows 8 – Dateisicherung einrichten
Die Einrichtung ist einfach und dennoch gibt es viele die noch kein Backup von ihrem PC haben. Der Ärger ist groß wenn man sie nicht hat und auf einen Schlag alle wichtigen Daten verloren sind.
Hier eine kleine Anleitung wie man eine Komplettsicherung unter Windows 7/8 einrichtet.
Kleiner Gag: Auch unter Windows 8 heißt das Feature: „Windows 7 – Dateiwiederherstellung“ und ist in der Systemsteuerung zu finden.
Ein Backup sollte immer auf einer zweiten Festplatte (externe USB-Festplatte) gespeichert werden. Alternativ kann man als Speicherort auch einen Netzwerkspeicher angeben.
I.d.R. braucht man dort zwischen ~40GB+ an freiem Speicherplatz.
Step 1: Sicherung einrichten
Step 2: Festplatte / Ziel der Sicherung auswählen
Step 3: Auswahl durch Windows – ist sozusagen das Vollbackup. GGf. kann man aber auch Dateien von der Sicherung ausschließen, dann Auswahl durch Benutzer.
Step 4: Zeitplan anpassen. (Dies sollte dann sein, wenn der PC oftmals an ist – aber nicht gebraucht wird. z.B. um die Mittagszeit?)
Step 5: Einstellungen speichern und mit Sicherung beginnen
Für die Wiederherstellung einzelner Dateien verwendet man ebenfalls einen Assistenten – „Eigene Dateien wiederherstellen“.
Sollte einmal die komplette Festplatte abrauchen, benötigt man eine Windows CD – oder Windows Reperatur CD. Damit lässt sich der komplette PC anhand der Sicherung wieder in den alten Zustand versetzen.