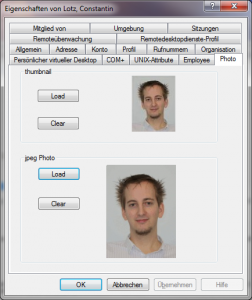Nicht lang ist es her, als ich das erste mal Windows 8 installierte. Nach ein paar Problemen dachte ich mir, ach macht ich mal eine Reparaturinstallation.
Bei Windows 7 gab es die Funktion „Drüberinstallieren“ ja leider nicht mehr wie bei Windows XP, wo man einfach noch alle Systemdateien überschreiben konnte.
Zum Glück gibt es bei Windows 8 wieder die Möglichkeit – wird verkauft als „Auffrischen“.
Einfach DVD einschmeißen, davon Booten und über „Computer reparieren“ kommt ihr in das „neue“ Problem beheben Menü.
Entschuldigt die Fotoqualität – Ich hab noch kein Windows 8 als VM installiert … 🙂
Seht selbst:
Windows
Active Directory etwas persönlicher -> Mit Fotos
Sofern man schon Office 2010 im Einsatz hat, findet man im Outlook und an anderen Stellen immer ein leeres Kontakt-Bild.

Um das aufzupeppen und es etwas persönlicher zu gesalten, kann man nun für jeden AD-User ein Foto hinterlegen.
Schlussendlich sieht es dann so aus:
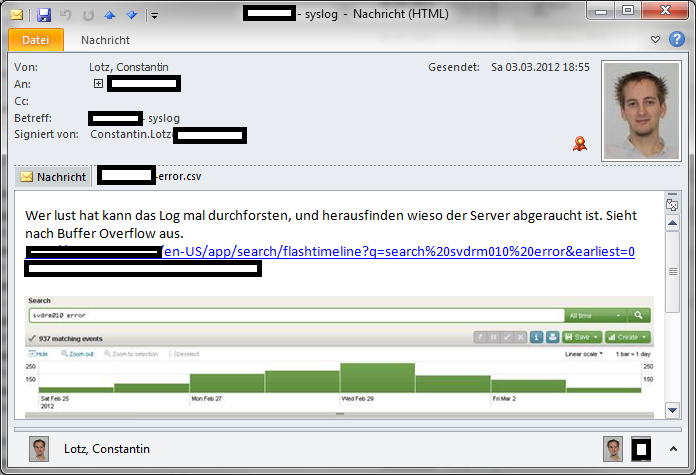
Was benötigen wir dafür?
Angefanen damit, wird das Bild in den Benutzer-Attributen „thumbnail“ und „jpegPhoto“ abgespeichert. Die Bilder sollten nicht größer als 10kb sein. (Rechnet man mit 1000 Usern: 1000*10KB werden im Globalen Katalog ca. 10 MB belegt.)
Es gibt 2 Wege das Bild ins AD zu bekommen: 1) Via GUI 2) per Powershell / Console
Für das Bearbeiten von mehreren Benutzern gleichzeitig würde ich die Powershell empfehlen. Ich habe mir folgendes Skript geschrieben, welches Bilder in einem Ordner sucht (Namensgebung: SamAccountName.jpg) und die Bilder ihren Benutzern zuordnet. Beachten, dass muss man für thumbnailPhoto und jpegPhoto machen.
$dir = Get-ChildItem C:\IT\picture\bilder
$list = $Dir | where {$_.extension -eq ".jpg"}
foreach ($file in $list)
{
$username = $file.basename
$photo = [byte[]](Get-Content $file -Encoding byte)
Set-ADUser $file.basename -Replace @{thumbnailPhoto=$photo}
}
Hat man nun erstmal alle Bilder drinnen, kann man später vereinzelte User noch per GUI bearbeiten. Dafür gibt es ein super Active-Directory Snapin.
Download:ADPhoto
Wie bekommt man jetzt seine Windows 7 Clients dazu automatisch das Profilbild des Users anzuzeigen? Da ich hier nichts einfach kopieren möchte – schaut euch dieses Howto an.
Windows XP OEM -> Physical to Virtual
Möchte man nun ein paar ältere physikalische Systeme mit einem Windows-XP (OEM) virtualisieren hat es mich schon den ein oder anderen Nerv gekostet…
Problem: Die Aktivierung. Mir ist es noch nicht gelungen ein OEM-Windows innerhalb einer VM erneut zu aktivieren.
Dennoch ist es machbar ohne eine komplette Neuinstallation das System zum Rennen zu bekommen.
Lösung: Windows XP (VL) Version also .iso in die VM-Mounten und davon booten.
Zusätzlich die Vmware SCSI Treiber per (virtuelles) Floppy Laufwerk einbinden. (Siehe: http://kb.vmware.com/selfservice/microsites/search.do?language=en_US&cmd=displayKC&externalId=1006956)
Von CD-Booten, direkt zu begin F6 drücken um den Vmware SCSI Treiber zu laden. Dann Z drücken und diesen auswählen.
Mit Enter geht es dann ganz normal im Menü weiter….
Nach der Erkennung der Windows-Installationen nun das Laufwerk auswählen und mit R eine erneute Installation durchführen.
Dies funktioniert wie eine Reperatur-Installation und ersetzt nur Systemdateien. Danach ist euer System so wie vorher inkl. aller Programme & Dateien. Lediglich die Version hat sich von OEM auf VL geändert.
Gruß
Constey
Disk Timeout aendern auch für Exchange recommended
Wer den folgenden Reg-Key schon mal gesehen hat, hat entweder viel mit Vmware View zu tun oder kennt sich allgemein etwas besser mit Windows aus 🙂
Bei den verschiedenen Client-VM’s via Vmware View wird recommended den TimeoutValue auf 180 Sek. zu setzen.
HKEY_LOCAL_MACHINE\System\CurrentControlSet\Services\Disk\TimeOutValue
Nun habe ich im gelesen, dass Microsoft ebenfalls die Anpassung für einen Exchange-Server vorsieht. -> Blogpost
Je nach Storage:
| Scenario | Recommendation |
| Direct-Attached Storage |
|
| SAN-Attached RAID Storage |
|
| JBOD Storage |
|
Sicherheitswarnung bei "Datei oeffnen" per GPO bzw. Registry deaktivieren
Ohne viel Schmankerl: Seit XP gibt es die Execution Prevention, in anderen Worten eine Dialogbox die beim Aufruf möglicher unsicherer Programme aufpoppt.
Setzt man diese Registry keys per GPO ist man die Meldung los. (Zusätzlich kann man noch die Internet Explorer – Sicherheitseinstellungen bzw. Zonen/Sites konfigurieren)
Windows Registry Editor Version 5.00 [HKEY_CURRENT_USER\SOFTWARE\Microsoft\Windows\CurrentVersion\policies\Associations] "DefaultFileTypeRisk"=dword:00001808 "LowRiskFileTypes"=".exe;.lnk" "ModRiskFileTypes"=".doc;.pdf;.xls;.exe;.lnk" [HKEY_LOCAL_MACHINE\SOFTWARE\Microsoft\Windows\CurrentVersion\policies\Associations] "DefaultFileTypeRisk"=dword:00001808 "LowRiskFileTypes"=".exe;.lnk" "ModRiskFileTypes"=".doc;.pdf;.xls;.exe;.lnk"
Das ganze ist hier sehr gut beschrieben.
KVM Switch? Nein Danke! – Mehrere Computer mit nur einer Maus/Tastatur benutzen
Ich habe hier ein sehr nützliches Tool gefunden, was dem ein oder anderen KVM Switch wohl adiö sagen kann.

„Mouse without borders“ stammt von einem Microsoft Dev der das Tool nebenher geschrieben hat. Damit kann man mehrere Computer mit nur einer Maus & Tastatur steuern.
Das funktioniert ganz einfach, wenn man über den Bildschirmrand hinausscrollt landet man automatisch auf dem jeweiligen anderen PC.
Auch sehr cool, man kann direkt per Drag & Drop Dateien einfach auf ein anderen PC kopieren.
Funktioniert natürlich nur mit Windows-Rechnern und klappt nicht für die Steuerung im BIOS etc.
Download „Mouse without borders“
Alternative: Sharemouse
Für alle Mac-User dürfte allerdings das Programm „Sharemouse“ die richtige Wahl sein. Dies funktioniert auf Mac OSX und Windows. Sieht auch sehr nett aus.
Sharemouse ist für Privatanwender kostenlos. (Unterstützt aber nur 2 Computer)
Hier ein kleines Beispielvideo:
Computerbezogen den Kompatibilitätsmodus fuer Programme konfigurieren
Ich war des längerem auf der Suche, wie ich global für mehrere Benutzer den Kompatibilitätsmodus konfigurieren kann.
Als ich dann mit Regshot mal einen vorher/nachher Vergleich gemacht habe bin ich auf den folgenden Reg-Wert gestoßen:
HKEY_CURRENT_USER\Software\Microsoft\Windows NT\CurrentVersion\AppCompatFlags\Layers
Das ganze funktioniert auch für HKEY_LOCAL_MACHINE, die Flags dazu wie z.B. Kompatible für „Windows XP Sp3“ oder als „Administrator ausführen“ sind in folgenden Beitrag sehr gut beschrieben:
Running an Application as Administrator or in Compatibility Mode
Howto: Change Windows Font Size in a Vmware View 5 VM
Hallo zusammen,
wer Virtuelle Desktops mit Zero-Clients einsetzt wird schon gemerkt haben, dass Einstellungen wie z.B. Auflösung, Monitor Position oder Tastatur & Mauseinstellungen nicht direkt in der VM gemacht werden, sondern vom Client/Host vorgegeben werden. In meinem Fall lässt sich das über das OSD der Samsung NC240 Zero-Clients einstellen.
Jedoch fehlt dort die Möglichkeit die Windows-Schriftgröße abzuändern.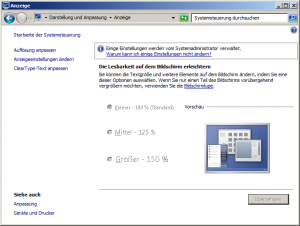
Dies kann man nach Absprache mit dem Vmware Support jedoch per GPO-Registry Key abändern:
Can you modify (if not present create) this registry value..? HKCU\Control Panel\Desktop\LogPixels Here are the different values and their meanings : - Decimal : 96 ==> 100% - Decimal : 120 ==> 125% - Decimal : 144 ==> 150% You should be able to apply this via GPO, at user level.
In meiner GPO sieht das dann so aus:
Damit nicht direkt jeder User die Schriftart vergrößert bekommt, habe ich diese Gruppen abhängig gemacht.
Mal sehen ob demnächst ein Firmware Update von Teradici dazu kommt.
Gruß
Cons
Nachtrag: Vmware KB kommt in den nächsten Stunden : http://kb.vmware.com/selfservice/microsites/search.do?language=en_US&cmd=displayKC&externalId=2009016
Windows Browserwahl komplett deaktiveren
Wer sie kennt, wird sie nicht lieben. Die „neue“ Browserwahl von Microsoft – womit der Standard-Webbrowser festgelegt werden soll.
Wer dies für seine User abschalten will sollte folgendes tun:
Eintrag aus der Registry löschen:
HKEY_LOCAL_MACHINE\SOFTWARE\Microsoft\Shared Tools\MSConfig\startupreg\BrowserChoice
Zusätzlich kann man noch folgenden Wert ändern:
Hkey_Local_Machine\Software\BrowserChoice
DWORD Wert:Enable – von 1 auf 0 setzen.
Zusätzlich kann man noch die browserchoice.exe aus dem windows\system32 Verzeichnis löschen. Muss man aber nicht!