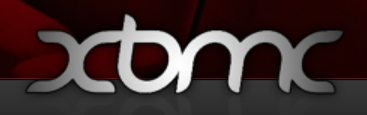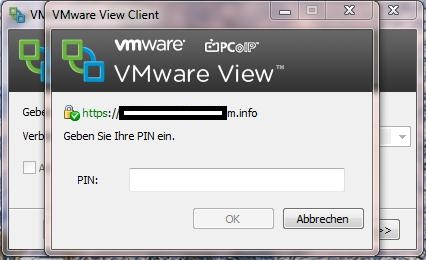Durch ein paar Kommentare auf meinem Blog bin ich auf Gravatar gekommen. Was ist das?
Gravatar ist ein Dienst der in einigen Skripten und Webseiten wie github oder WordPress integriert ist und dir somit die Möglichkeit bietet ein Globales Avatar zu nutzen.
Wie funktioniert es ?
Man meldet sich bei Gravatar.com mit seiner E-Mail Adresse an und lädt anschließend ein Avatar hoch. (Dieses wird automatisch zugeschnitten – Top Service :-))
Schreibt man nun z.B. einen Kommentar bei einem WordPress-Blog und gibt seine E-Mail Adresse an, welche bei Gravatar freigeschaltet ist – wird automatisch dein Avatar angezeigt.
Folgende Dienste werden unterstützt:
Man kann natürlich auch mehrere E-Mail Adressen registrieren und für jede auch ein eigenes Avatar benutzen.
Im großen Ganzen eine super Sache und bringt etwas Farbe in den sonst so grauen Avatar 🙂
 Constantin Lotz
Constantin Lotz
Windows 8: Windows to Go
Als neues Feature gibt’s bei Windows 8 wieder was ganz nettes im Angebot. Dieses Jahr auf der Cebit wurde es schon auf dem Microsoft Stand in einer Live Show präsentiert – nun ist es auch für jedermann zu haben.
Ein vollwertiges Windows für den USB-Stick – zum mitnehmen. Mit den Vorgängern Windows XP und Windows 7 gab es dies gewissermaßen auch schon. Allerdings nur abgespeckt als „Windows PE“.
Mit Windows 8 ist es aber möglich sein komplettes Windows auf einem mobilen Datenträger mitzunehmen und dieses von fast jedem Gerät aus zu starten.
Voraussetzungen:
– USB Stick / Festplatte mit mind. 32 GB Speicher
– USB 2 / 3 (präferiert wird natürlich USB3)
– Euer Stick oder Festplatte muss formatiert werden.
Wie geht das ganze? – Wieder total simple über einen Wizard – zu finden in der Systemsteuerung.
– Laufwerk auswählen
– Windows 8 Image auswählen
– Ggf. Bitlocker Kennwort eingeben (Verschlüsselung)
Fertig
Beim ersten Start hat bei mir der PC bei 2 mal gebootet. Das ganze Prozedere hat mit einer externen USB 2.0 Festplatte zirka ~7 Minuten gedauert. Mit nem Stick geht’s vermutlich schneller.
Der USB-Stick kann sogar während des Betriebes herausgezogen werden. Windows schmiert nicht direkt ab – sondern bleibt hängen und kann wieder mit wieder einstecken fortgesetzt werden.
Mal schauen ob sich das ganze auch via Grub starten lässt…. Wäre super für meinen Multiboot Stick 🙂
Bootstick Updater v1.01
Bootstick Updater – v1.01 – Download | Bootstick Tools (bootfähig + komplettes Grub Menü)
Mit diesem Tool kann man ziemlich einfach immer die aktuellen
bootfähigen .iso’s von nützlichen Tools/Software und Distributionen herunterladen.
Wie funktioniert es ?
– Aktuelle update.ini herunterladen (Enthält alle Downloadlinks)
– Tools herunterladen
– Tools auf den Stick kopieren bzw. entpacken.
Dies ist die erste offizielle Version und hat mit Sicherheit noch einige Bugs und Fehler.
Ich bitte euch mir diese per E-Mail (bootstick@constey.de) zu melden. Vielen Dank
Falls dir noch fehlende Software einfällt – schick mir ebenfalls einfach eine Mail bzw. hinterlasse einen Kommentar im Artikel.
Ich werde die update.ini regelmäßig aktualisieren. Die Aktuelle Datei liegt unter https://constey.de/bootstick/update.ini
Systemanforderungen:
– Windows XP (mit Powershell 2.0)
– Windows Vista, 2008, 7
– Dot Net 3.5
———————–
Bisher Verfügbare Tools:
AVG Rescue Avira Rescue Backtrack Gnome-64 BitDefender Rescue CD CloneZilla CT Bankix Damn Small Linux Dariks Boot and Nuke gparted Hirens Boot CD Kaspersky Rescue Disc 10 Knoppix MiniTool Partition Wizard OpenDiagnostics Offline NT Password Registry Editor Ophcrack-NoTables/XP/Vista PMagic Parted Magic Redo Backup SystemRescueCd Ultimate Boot CD XBMCbuntu
———————–
Changelog:
19.09.2012 – Bugfixing
– Fehler beim Entpacken/Kopieren auf den USB-Stick behoben.
– update.ini angepasst und überall das fehlende <todo>nothing</todo> angehängt.
– Logging erweitert und Optimiert
17.09.2012 – Veröffentlichung
– Automatischer Download der update.ini bei Start
– Versuche von dem bisher notwendigen Pfad des Updaters wegzukommen und relative Pfade zu nutzen.
(Klappt bisher nur bei der update.ini – für den wget Download wird unbedingt noch der Pfad benötigt)
– Paraleller Download hinzugefügt | öffnet alle wget Fenster gleichzeitig.
———————–
Der Aufbau der update.ini ist im XML Format und ziemlich einfach.
In dem Beispiel sieht man, 2 Tools – wobei die Hirens Boot CD noch vorher entpackt werden muss.
Dies ist über <todo> und <todoARG> festgelegt.
<Links> <Software> <Name>Hirens Boot CD</Name> <iso>hirens.zip</iso> <url>http://www.hirensbootcd.org/files/Hirens.BootCD.15.1.zip</url> <version>1</version> <datum>17.07.2012</datum> <kategorie>Tools</kategorie> <todo>7z.exe</todo> <todoARG>x -y -o%TARGET%iso\ %ARCHIVE%</todoARG> </software> <Software> <Name>Ophcrack-NoTables</Name> <iso>ophcrack-notables.iso</iso> <url>http://downloads.sourceforge.net/ophcrack/ophcrack-notables-livecd-3.4.0.iso</url> <version>1</version> <datum>17.07.2012</datum> <kategorie>PW</kategorie> <todo>nothing</todo> </Software> </Links>
Constey's Boot Stick – Alle Tools auf einem Stick!
Ich bin über den Ultimate Boot Stick auf die Idee gekommen einen Updater zu schreiben, mit dem man nicht immer die kompletten 8 GB herunterladen muss, sondern nur explizit einzelne Pakete aktualisieren kann.
Nun hier noch die passende Anleitung – wie man einen USB-Stick bootfähig bekommt. Anschließend könnt ihr über den Bootstick Updater die gewollten Tools herunterladen.
Auch sehr zu empfehlen: Die kommende Anleitung, wie man mehrere Windows 7 Installationen (Home, Professional, Ultimate) sowie 32-bit und 64-bit in einem Setup zusammenfassen kann.
Changelog: 01.10.12 – c’t surfix und c’t bankix einträge unter livesystems hinzugefügt.
Download USB-Stick Tools inklusive fertigem Menü (8MB) | Zum Bootstick Updater
Windows 8 und XBMC als UPNP Mediaserver
Ich war erstaun, als ich plötzlich in meiner Windows 8 VM mein XBMC Mediacenter im Arbeitsplatz gefunden habe. Huch?
Ihr kennt noch kein XBMC? Solltet ihr aber! Kurz und knapp: Kostenlos, lädt automatisch Filminfos, Cover etc. Spielt alles ab.
Ganz nett, das die Integration jetzt so einfach ist. Die Ordnerstruktur ist analog zu der Anzeige im XBMC, was das finden einfach macht.
Videos können ebenfalls auch direkt abgespielt werden. In der Grundkonfiguration mit dem Windows Media Player – der bei meinen Tests auch alles abspielen konnte.
Damit das funktioniert muss im XBMC lediglich der UPNP Server aktiviert werden. -> Einstellungen -> System -> Netzwerk (Siehe letztes Bild)
Auch sehr empfehlenswert das aktivieren des Webinterfaces – Damit kann man sein XBMC mit dem Handy per XBMC Remote fernsteuern.
Windows 8 – Dateisicherung einrichten
Die Einrichtung ist einfach und dennoch gibt es viele die noch kein Backup von ihrem PC haben. Der Ärger ist groß wenn man sie nicht hat und auf einen Schlag alle wichtigen Daten verloren sind.
Hier eine kleine Anleitung wie man eine Komplettsicherung unter Windows 7/8 einrichtet.
Kleiner Gag: Auch unter Windows 8 heißt das Feature: „Windows 7 – Dateiwiederherstellung“ und ist in der Systemsteuerung zu finden.
Ein Backup sollte immer auf einer zweiten Festplatte (externe USB-Festplatte) gespeichert werden. Alternativ kann man als Speicherort auch einen Netzwerkspeicher angeben.
I.d.R. braucht man dort zwischen ~40GB+ an freiem Speicherplatz.
Step 1: Sicherung einrichten
Step 2: Festplatte / Ziel der Sicherung auswählen
Step 3: Auswahl durch Windows – ist sozusagen das Vollbackup. GGf. kann man aber auch Dateien von der Sicherung ausschließen, dann Auswahl durch Benutzer.
Step 4: Zeitplan anpassen. (Dies sollte dann sein, wenn der PC oftmals an ist – aber nicht gebraucht wird. z.B. um die Mittagszeit?)
Step 5: Einstellungen speichern und mit Sicherung beginnen
Für die Wiederherstellung einzelner Dateien verwendet man ebenfalls einen Assistenten – „Eigene Dateien wiederherstellen“.
Sollte einmal die komplette Festplatte abrauchen, benötigt man eine Windows CD – oder Windows Reperatur CD. Damit lässt sich der komplette PC anhand der Sicherung wieder in den alten Zustand versetzen.
Windows 8 – Arbeitsplatz / Computer Icon auf Desktop
Hilfe – Wo ist mein Arbeitsplatz Symbol hin ? Bei Windows 7 konnte man das Arbeitsplatz Symbol mittels 3 Klicks wieder auf den Desktop zaubern:
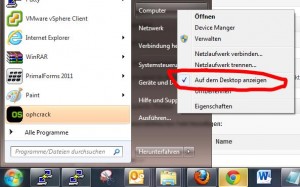
Bei Windows 8 sieht es etwas anders aus. Da das Startmenü ja offiziell weg fällt muss man es wie folgt machen:
-> Rechts klick auf dem Desktop -> Anpassen -> Desktopsymbole ändern -> Computer auswählen und -> Übernehmen
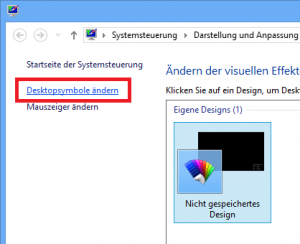
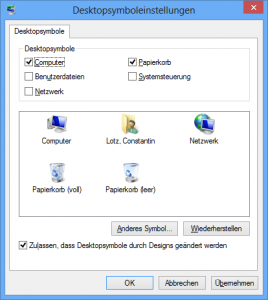
Es gibt noch eine andere etwas „gemogelte“ Variante das Computersymbol auf das Desktop zu bauern.
Dafür einfach auf dem Desktop einen Ordner erstellen mit dem Namen:
{20D04FE0-3AEA-1069-A2D8-08002B30309D}
Der Unterschied der beiden Möglichkeiten. Variante 1 ist der korrekte Weg ein „echtes“ Symbol zu bekommen. Variante 2 zaubert nur einen Link hervor.
Auffallen tut dies beim Rechtsklick darauf:
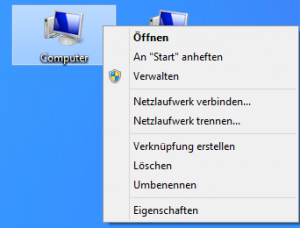
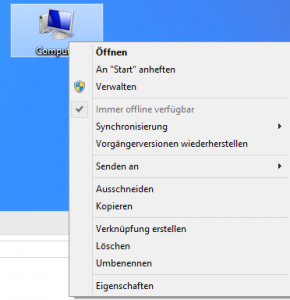
(via)
Vmware View 5.1 + Zeroclients & Smartcard Authentication
1. Als erstes solltet ihr eine passende Smartcard konfiguriert haben.
– Den passenden Blogpost hatte ich gestern schon geschrieben.
2. View Connection Server mit SSL Zertifikat ausstatten.
– Siehe Anleitung: http://pubs.vmware.com/view-51/topic/com.vmware.ICbase/PDF/view-51-obtaining-certificates.pdf
3. SmartCard Authentifizierung im View Connection Server aktivieren. (zumindest Optional)
– View Configuration – Servers – Connection Servers – Edit – Authentication –
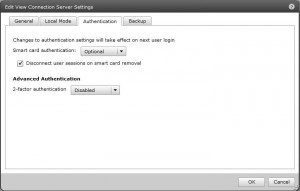
![]()
4. View Connection Server Keystore erzeugen
– Im Keystore müssen die Zertifikate von der RootCA, Connection Server sowie des Enroll-Users enthalten sein.
Das File wird erzeugt mittels keytool.exe
C:\IT>keytool -importcert -keystore keys.jks -storepass 123456 -alias rootCA -file caRoot-base64.cer C:\IT>keytool -importcert -keystore keys.jks -storepass 123456 -keyalg "RSA" -trustcacerts -alias server -file servername.cer C:\IT>keytool -importcert -keystore keys.jks -storepass 123456 -file enroll-base64.cer
Arbeitsplatz sperren nach entfernen einer Smartcard
Meldet man sich mit einer Smartcard an einem Arbeitsplatz an sollte dieser natürlich auch automatisch gesperrt werden, sobald die Karte entfernt wird.
Standardmäßig ist dies in Windows nicht aktiviert. Hierfür gibt es 2 Kriterien:
a) Registry Einstellung / GPO Setting
– Zu finden unter „Computerkonfiguration – Richtlinien – Windows-Einstellungen – Sicherheitseinstellungen – Lokale Richtlinien/Sicherheitsoptionen – „Interaktive Anmeldung: Verhalten beim Entfernen von Smartcards“

Als Einstellmöglichkeit gibt es:
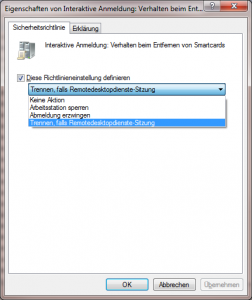
(„Trennen, falls Remotedesktopdienste-Sitzung“ verhält sich bei normalen Arbeitsplätzen genau wie „Computer sperren“.)
b) Lokaler Smartcard Removal Policy Dienst
– Wenn dieser dienst nicht gestartet ist, wird der PC niemals beim entfernen der Smartcard gesperrt, auch wenn es über die GPO eingestellt ist.
Dienst starten:
net start ScPolicySvc
Automatischen Start einstellen:
sc config scpolicysvc start= auto
(via)
Windows 8 – Reparaturinstallation aka Auffrischen
Nicht lang ist es her, als ich das erste mal Windows 8 installierte. Nach ein paar Problemen dachte ich mir, ach macht ich mal eine Reparaturinstallation.
Bei Windows 7 gab es die Funktion „Drüberinstallieren“ ja leider nicht mehr wie bei Windows XP, wo man einfach noch alle Systemdateien überschreiben konnte.
Zum Glück gibt es bei Windows 8 wieder die Möglichkeit – wird verkauft als „Auffrischen“.
Einfach DVD einschmeißen, davon Booten und über „Computer reparieren“ kommt ihr in das „neue“ Problem beheben Menü.
Entschuldigt die Fotoqualität – Ich hab noch kein Windows 8 als VM installiert … 🙂
Seht selbst: