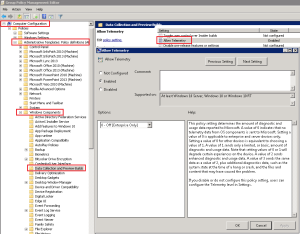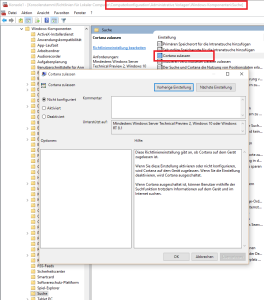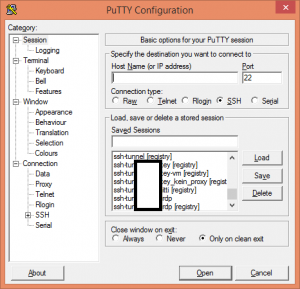Ihr wundert euch warum euer Standard Drucker immer wechselt? Ein neues „Feature“ in Windows 10 setzt den aktuellen Standarddrucker immer auf den zuletzt benutzten Drucker.
Hierbei wird auch berücksichtigt, an welchem Standort sich das Gerät im Moment befindet. Sprich zuhause wird der Heimdrucker automatisch als Standard ausgewählt und im Büro ein anderer.
Das kann ganz praktisch sein, stört aber vielleicht auch. Daher beschreibe ich hier kurz wie ihr die Funktion „Windows verwaltet Standarddrucker“ entweder per Hand oder via Gruppenrichtlinie / Registry deaktivieren könnt.
Von Hand
- Öffnet die Einstellungen von Windows 10 (z.B. Windows Taste + i)
- Navigiere zu Geräte und anschließend Drucker & Scanner
- Entferne den Haken bei „Windows verwaltet Standarddrucker“
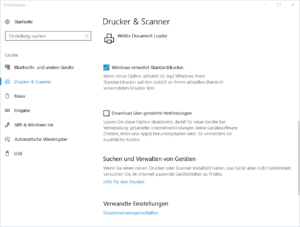
Per Registry
- Navigiere zu folgendem Pfad:
HKEY_CURRENT_USER\Software\Microsoft\Windows NT\CurrentVersion\Windows
- Ändere den Wert „LegacyDefaultPrinterMode“ (DWORD) auf 1 ab.
Per Gruppenrichtlinie
Per GPO findet ihr die Option „Turn off Windows default printer management“ unter:
User Configuration\Administrative Templates\Control Panel\Printers\
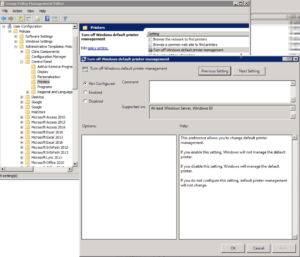

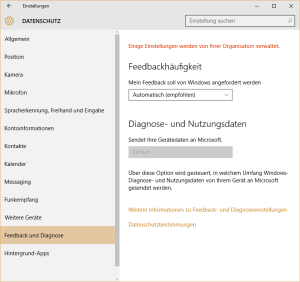 Als Telemetry Daten bezeichnet man die Nutzungsdaten die gesammelt werden. Mit Windows 10 ist das Thema Datenschutz ja wieder bei einigen groß im rennen und auch die Fragestellung was alles so an Microsoft nach Hause gefunkt wird.
Als Telemetry Daten bezeichnet man die Nutzungsdaten die gesammelt werden. Mit Windows 10 ist das Thema Datenschutz ja wieder bei einigen groß im rennen und auch die Fragestellung was alles so an Microsoft nach Hause gefunkt wird.