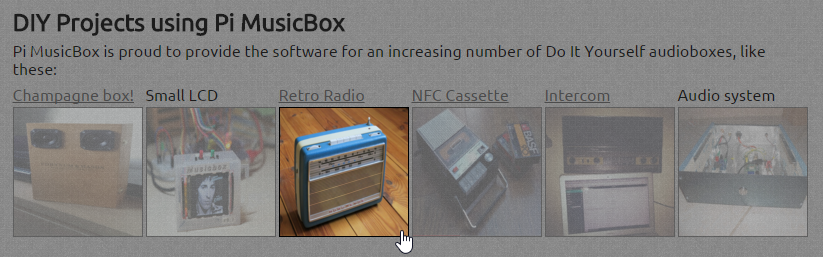Für meinen Raspberry Pi habe ich mir einen USB Wlan Stick zugelegt. Der TP-Link TL-WN725N ist extrem klein und kostet auch nur ca. 6,50€ (Amazon).
Für meinen Raspberry Pi habe ich mir einen USB Wlan Stick zugelegt. Der TP-Link TL-WN725N ist extrem klein und kostet auch nur ca. 6,50€ (Amazon).
Einfach reinstecken – Plug & Play hat nicht funktioniert.
Nach ein bisschen Recherche habe ich dann herausgefunden, dass es von diesem Modell 2 Versionen gibt.
Eine v1 welche ohne weiteres auf Anhieb funktioniert und eine v2 wofür man noch explizit die Treiber installieren muss.
Wie findet man heraus welche Version man hat ? Das wird in diesem Blogbeitrag sehr gut beschrieben. Grob zusammengefasst sieht man es an der VID/PID:
pi@raspberrypi ~ $ lsusb
(...)
Bus 001 Device 008: ID 0bda:8176 Realtek Semiconductor Corp. RTL8188CUS 802.11n WLAN Adapter <<<<---- V1
(...)
Bus 001 Device 010: ID 0bda:8179 Realtek Semiconductor Corp. <<<<---- V2
[stextbox id=“warning“]Mit einem Update der Raspberry Firmware / Kernel kann es sein, dass der derzeit genutzte Treiber nicht mehr eingebunden werden kann. Daher würde ich empfehlen, zuerst die Firmware via: rpi-update zu aktualisieren und im Anschluss den Treiber zu installieren, bevor man sich doppelte Arbeit macht.[/stextbox]
Mein Raspberry läuft momentan mit folgendem Kernel:
root@raspberrypi:/home/pi/rtl8188eu# uname -a
Linux raspberrypi 3.10.21+ #604 PREEMPT Mon Dec 2 20:17:09 GMT 2013 armv6l GNU/Linux
Nun kommen wir zum Teil der schon bestimmt hundert mal im Netz zu finden ist:
1. Treiber herunterladen
wget https://dl.dropboxusercontent.com/u/80256631/8188eu-20131113.tar.gz
2. Entpacken
tar -zxvf 8188eu-20131113.tar.gz
3. Readme lesen und wenn nicht vorhanden die Firmware-Datei kopieren
sudo cp rtl8188eufw.bin /lib/firmware/rtlwifi
4. Kernel Modul installieren
install -p -m 644 8188eu.ko /lib/modules/3.10.21+/kernel/drivers/net/wireless/
insmod /lib/modules/3.10.21+/kernel/drivers/net/wireless/8188eu.ko
depmod -a
Damit ist das Kernel Modul installiert und der Treiber sollte laufen. Ob alles korrekt ist, kann man in der dmesg Ausgabe sehen:
dmesg
[11017.157267] Chip Version Info: CHIP_8188E_Normal_Chip_TSMC_A_CUT_1T1R_RomVer(0)
[11017.212202] usbcore: registered new interface driver r8188eu
[11017.392585] r8188eu: Firmware Version 11, SubVersion 1, Signature 0x88e1
[11017.939313] r8188eu: MAC Address = 64:66:b3:1b:dc:6e
[11019.532822] r8188eu: ERROR assoc success
Das Gerät sollte nun auch via ifconfig sichtbar sein:
wlan0 Link encap:Ethernet Hardware Adresse 64:66:b3:1b:dc:6e
inet Adresse:192.168.10.104 Bcast:192.168.10.255 Maske:255.255.255.0
UP BROADCAST RUNNING MULTICAST MTU:1500 Metrik:1
RX packets:290 errors:0 dropped:2 overruns:0 frame:0
TX packets:9 errors:0 dropped:1 overruns:0 carrier:0
Kollisionen:0 Sendewarteschlangenlänge:1000
RX bytes:52803 (51.5 KiB) TX bytes:1578 (1.5 KiB)
Anschließend kann die Wlan Verbindung zum Access Point wie bei jedem Linux eingerichtet werden. Wie das geht habe ich hier separat beschrieben.
Troubleshooting:
Falsche Treiberversion für den aktuellen Kernel:
modprobe 8188eu
ERROR: could not insert '8188eu': Exec format error
Den Fehler sieht man häufig – der Treiber ist einfach für einen anderen Kernel kompiliert.
Im raspberrypi.org Forum findet man aber einen Beitrag, wo bisher alle Treiber für den aktuellen Kernel geliefert wurden.
Zitat (MrEngman):
The currently available drivers are for raspbian 3.10.18+ #577 to #596. Use command uname -a to determine the version you are using and download the necessary file, untar it and install it, and the firmware file if necessary, using the commands below.
Driver files
#577 - 8188eu-20131105.tar.gz https://dl.dropboxusercontent.com/u/80256631/8188eu-20131105.tar.gz
#579 - 8188eu-20131106.tar.gz https://dl.dropboxusercontent.com/u/80256631/8188eu-20131106.tar.gz
#585 - 8188eu-20131106.tar.gz https://dl.dropboxusercontent.com/u/80256631/8188eu-20131106.tar.gz
#585 - 8188eu-20131106.tar.gz https://dl.dropboxusercontent.com/u/80256631/8188eu-20131106.tar.gz
#587 - 8188eu-20131110.tar.gz https://dl.dropboxusercontent.com/u/80256631/8188eu-20131110.tar.gz
#590 - 8188eu-20131111.tar.gz https://dl.dropboxusercontent.com/u/80256631/8188eu-20131111.tar.gz
#592 - 8188eu-20131111.tar.gz https://dl.dropboxusercontent.com/u/80256631/8188eu-20131111.tar.gz
#594 - 8188eu-20131113.tar.gz https://dl.dropboxusercontent.com/u/80256631/8188eu-20131113.tar.gz
#596 - 8188eu-20131113.tar.gz https://dl.dropboxusercontent.com/u/80256631/8188eu-20131113.tar.gz
(via)