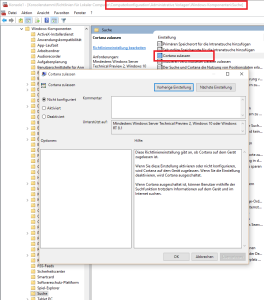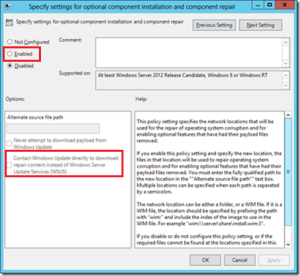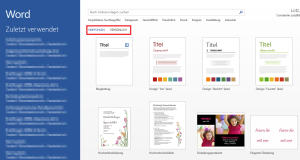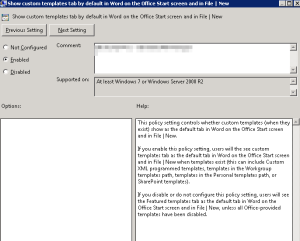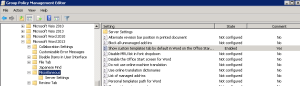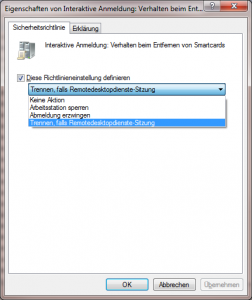Ich habe vor längerer Zeit schon mal mit dem Problem gekämpft, dass die .Net 3.5 Installation unter Windows 8 im Firmenumfeld fehlschlägt. Eine Alternative zur Installation über „Programme und Features hinzufügen“ hatte ich hier beschrieben.
Allerdings bekomme ich neuerdings hier öfter auch einen Fehler, was die Installation fast unmöglich macht:
The source files could not be found.
Use the "Source" option to specify the location of the files that are required to restore the feature. For more information about specifying a source location, see http://go.microsoft.com/fwlink/?LinkId=243077.
Um Dot Net nun doch installiert zu bekommen gibt es 2 Lösungen:
1. Offline Installer verwenden (Weg für die Faulen :p)
Ihr findet hier eine Offline-Version zum Installieren von .Net die unter Windows 8, Windows 10, Windows 2012 Server etc. funktioniert.
2. Gruppenrichtlinien anpassen
Als erstes benötigt man die aktuellen ADMX-Templates für Windows 8.1/2012, die es hier zum herunterladen gibt, ansonsten sieht man evtl. die Einstellungen im Gruppenrichtlinieneditor nicht.
Nun kann man über den Gruppenrichtlinieneditor die folgende Einstellung setzen:
Computer Configuration\Administrative Templates\System -> Specify settings for optional component installation and component repair
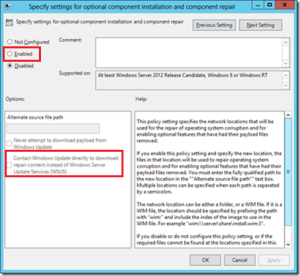
a) Entweder man macht den Haken wie im Bild rein, d.H. dass alle Features über Windows Update aus dem Internet heruntergeladen werden
oder:
b) Man gibt einen Alternativen Quell-Pfad der Windows Dateien auf einem Netzwerkpfad an
Dies können auch mehrere sein, wie zum Beispiel folgende Einstellung:
\\netzlaufwerk\wsus\Win81\sources\sxs;\\netzlaufwerk\wsus\Win2012\sources\sxs;
In diesem Fall werden die Features aus dem lokalen Lan installiert, geht bei den meisten dann schneller 😉
(via)