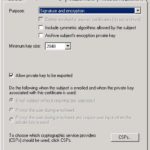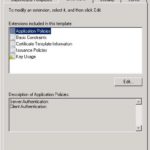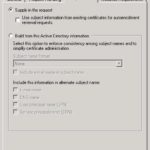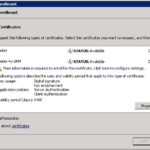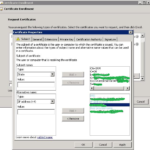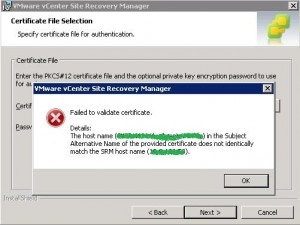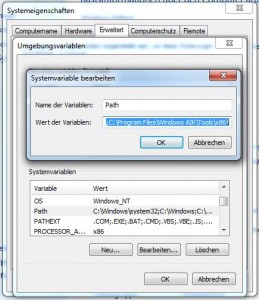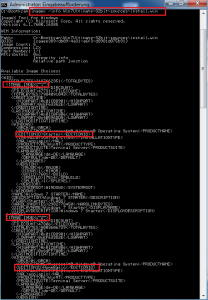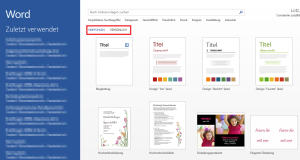 In Word 2013 wurde die Anzeige für die Erstellung von neuen Dokumenten erneuert, sodass man jetzt bei „Neu“ standardmäßig direkt Empfohlene Vorlagen von Microsoft findet.
In Word 2013 wurde die Anzeige für die Erstellung von neuen Dokumenten erneuert, sodass man jetzt bei „Neu“ standardmäßig direkt Empfohlene Vorlagen von Microsoft findet.
Im Unternehmen möchte man aber vermutlich hier seine eigenen Vorlagen per Default anzeigen, das geht per Registry Einstellung oder Gruppenrichtlinie relativ einfach.
Als erstes prüft, ob der „Standardspeicherort für persönliche Vorlagen“ auch korrekt gesetzt ist. (Datei -> Optionen -> Erweitert)
Diesen Wert kann man natürlich auch per Gruppenrichtlinie setzten. Dort gibt es auch eine Einstellung (Userteil)“Workgroup templates path“ unter „Microsoft Office 201x -> Shared paths“ womit man einen zusätzlichen Speicherort angeben kann, ohne den Pfad der direkten Uservorlagen ändern zu müssen.
Registrierungspfad der Gruppenrichtlinie: HKEY_CURRENT_USER\software\policies\microsoft\office\15.0\%WORD,Excel, usw..%\options\general!officestartdefaulttab
In der Praxis also ungefähr so:
Word: HKEY_CURRENT_USER\Software\Microsoft\office\15.0\word\options DWORD: officestartdefaulttab Value: 1 Excel: HKEY_CURRENT_USER\Software\Microsoft\office\15.0\excel\options DWORD: officestartdefaulttab Value: 1
Im Gegenzug findet man die gleichwertige Gruppenrichtlinie unter:
User Configuration -> Policies -> Administrative Templates -> Microsoft Word 2013 (oder anderes Produkt) -> Miscellaneous -> Show custom templates tab by default in Word on the Office
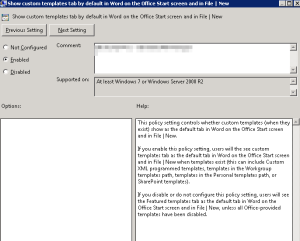
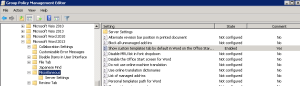
Dass man dafür die Office 2013 ADMX Templates installiert haben muss ist denke ich klar, sonst sieht man den Punkt nicht 😉 (via)
Update (11.05.2017): Das gleiche funktioniert auch bei Office 2016. Hier braucht ihr dann die passenden Office 2016 ADMX Templates – die Namen und Beschreibungen sind aber alle identisch geblieben.
Alle Werte finden sich in der Registry unter der Ebene: HKEY_CURRENT_USER\SOFTWARE\Policies\Microsoft\office\16.0