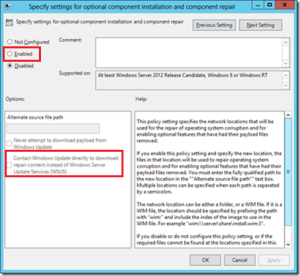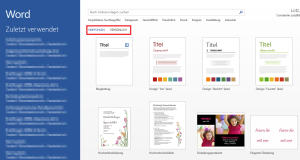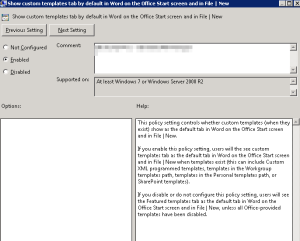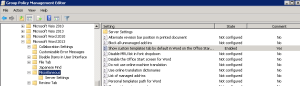Mit dem Update der aktuellen Windows 10 ADMX Tempaltes für das Creators Update (1703) bin ich bei uns im Group Policy Editor auf folgende Fehlermeldungen bei älteren GPO’s gestoßen:
Namespace 'Microsoft.Policies.Sensors.WindowsLocationProvider' is already defined as the target namespace for another file in the store. File \\domain...\microsoft-windows-geolocation-wlpadm.admx, line 5, column 110
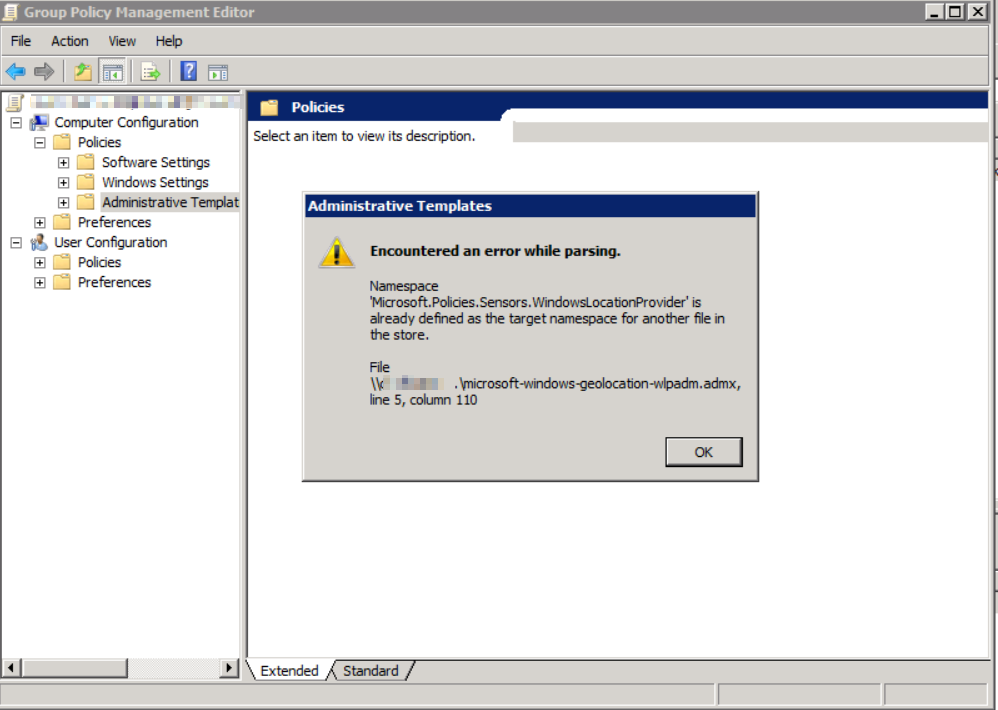
Die gleiche Fehlermeldung kam ebenfalls nochmal für WinStoreUI:
Encountered an error while parsing. Namespace 'Microsoft.Policies.WindowsStore' is already defined as the target namespace for another file in the store. File \\domain...\WinStoreUI.admx, line 4, column 80

Problem:
Eine kurze Recherche ergab, dass Microsoft die Templates „WinStoreUI.admx“ in „WinStoreUI.admx“ bzw. „LocationProviderAdm.admx“ in „microsoft-windows-geolocation-wlpadm.admx“ umbenannt hat.
In der Regel werden die ADMX Dateien automatisch bei einem Update überschrieben. In diesem Fall kommt jedoch das neuere File dazu.
Aus diesem Grund gibt 2 admx Dateien mit den gleichen Namespaces, weswegen die Fehlermeldung erscheint.
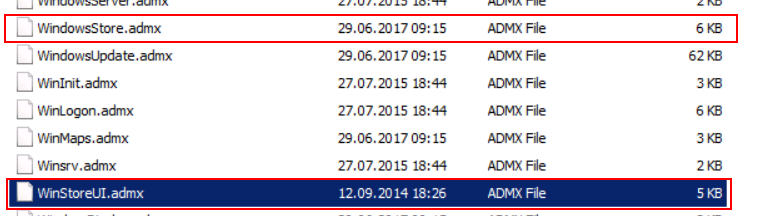
Lösung:
Die alten ADMX Dateien (WinStoreUI.admx und LocationProviderAdm.admx) können samt der Language Files gelöscht werden. Die neuen ADMX Templates sind mit allen Einstellungen Abwärtskompatibel.