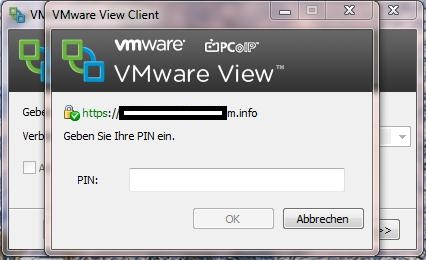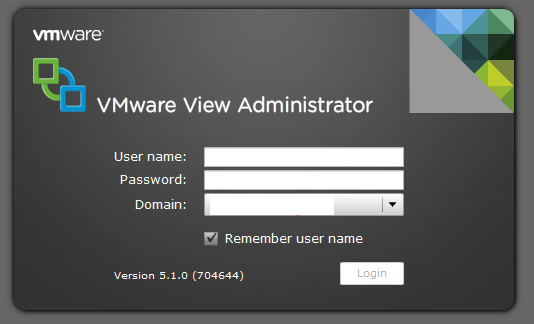VMware hat gestern ein nettes Tool veröffentlicht, was den Aufwand beim Austauschen der SSL-Zertifikate (die mittlerweile immer mehr Bedeutung haben…) etwas minimieren soll.
Um das einzelne erstellen jedes Zertifikates kommt man allerdings noch nicht herum. Eine ausführliche Anleitung wie man zu den SSL-Zertifikaten kommt schrieb ich schon vergangenes Jahr.
Allerdings werden mit dem vCenter Certificate Automation Tool die Zertifikate automatisch hochgeladen bzw. ausgetauscht und die dazugehörigen Dienste automatisch neugestartet.
Es wird natürlich auch ein Backup der alten Zertifikate gemacht – und für den Notfall gibt es den Rollback Modus.
Unterstützt werden folgende Dienste / Server:
1. vCenter Server
2. vCenter Single Sign On
3. vCenter Inventory Service
4. vSphere Web Client
5. vCenter Log Browser
6. VMware Update Manager (VUM)
7. vCenter Orchestrator (VCO)
Noch mal ausdrücklich erwähnt: Das austauschen von Zertifikaten für ESXi Hosts wird NICHT unterstützt. Muss man klassisch machen.
Es wird empfohlen das Tool auszuführen nachdem man vom vCenter 4.x oder 5.0 zu 5.1 aktualisiert hat, oder bereits vCenter 5.1 im Einsatz hat und plant seine Zertifikate zu updaten.
Von VMware gibt es solch eine Anleitung ebfenfalls in Englisch: Generating certificates for use with the VMware SSL Certificate Automation Tool (2044696)
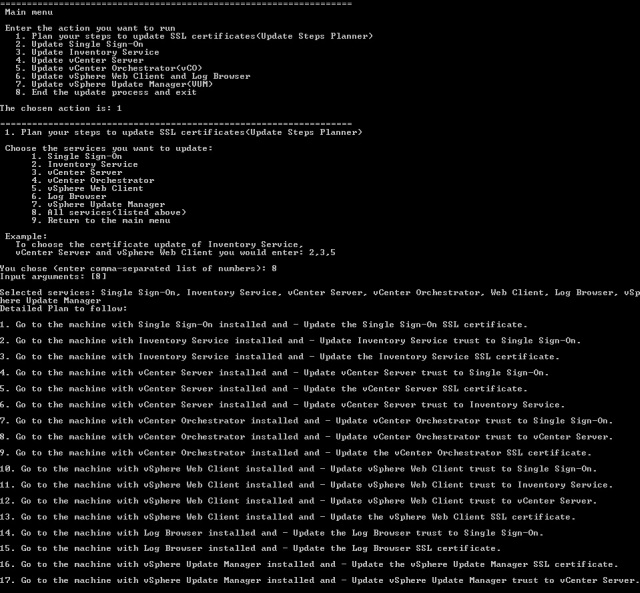
Download gibts beim VMware hier: vCenter Certificate Automation Tool
Was man ebenfalls in naher Zukunft auf dem Radar behalten sollte ist der vCert Manager von vsslabs.
Diese wollen sich in Form eines Plugins im vCenter einnisten und ebenfalls den Prozess der Erneuerung von Zertifikaten komfortabler machen und beschleunigen. Ich habe mich bereits letztes Jahr schon in das „early adopter“ Programm eingeschrieben, aber bis heute noch keine Rückmeldung bekommen.
Mal schauen wann die Jungs die erste Beta veröffentlichen.
Einen ausführlichen Beitrag findet ihr hier: http://longwhiteclouds.com/2012/09/15/vcert-manager-changing-vmware-ssl-certs-made-easy/
vmware
Neustes VMware Fling – vCenter 5.1 Pre-Install Check Script
Es gibt wieder einmal ein kleines nettes Tool von VMware bezüglich der vCenter 5.1 installation.
Ich schrieb ja schon hier dass es mit dem Update auf 5.1 und die Einführung des Single-Sign-On-Servers bei vielen zu Problemen kam und das Update nicht auf die leichte Schulter zu nehmen ist.
Jedenfalls gibt es nun hier ein Tool mit dem ihr die Voraussetzungen eurer Umgebung prüfen könnt, um einem reibungsloses Update einen Schritt näher zu kommen 😉
Geprüft wird:
Operating System Checks Active Directory Domain Checks Active Directory Forest Checks Time Synchronization Checks Domain Name System (DNS) Resolution Checks Port Checks Domain Controller Checks vCenter Server Authentication Checks
Es sind alles READ-ONLY Überprüfungen, sodass also keine Veränderung vorgenommen wird – und ihr das Tool vor einem Update unbedingt mal durchlaufen lassen solltet.
Ihr findet das Tool in Form eines Powershell Scriptes hier: http://labs.vmware.com/flings/vcenter-5-1-pre-install-check-script
Vmware View 5.1.2 – Performance Probleme mit dem View Agent
Wie eben bekannt wurde kann es zu Performance Problemen kommen, wenn man den View Agent 5.1.2 auf einer physikalischen Maschine verwendet. (KB2041977)
Virtuelle Maschinen sind von dem Problem nicht betroffen.
Anscheinend versucht der View Connection Server durchgehend den View Agent (einer physikalischen Maschine) zu konfigurieren, was nicht funktioniert und zu Performance Einbrüchen führt.
Vmware empfiehlt vorerst den View Agent nicht auf Version 5.1.2 zu aktualisieren und die Version 5.1.1 auf physikalischen Maschinen zu nutzen. Dies wird auch supported wenn der Connection Server bereits auf Version 5.1.2 gepatcht wurde.
Kaum habe ich diesen Beitrag geschrieben lese ich auch, dass es wieder eine erneute Hotfix Version für’s vSphere / vCenter gibt.
Vmware vCenter Server Version 5.1.0B soll nun erneut weitere Bugs wie z.B „Timeouts beim einloggen mit dem vSphere Client“ beheben.
Die „VMware vCenter Server™ 5.1.0b Release Notes“ erstrecken sich aufgrund der vielen KB Einträge mittlerweile gedruckt auf 15 Seiten.
Vmware vSphere 5.1 – Single Sign On – Fazit
Ich bin gerade über einen auf den ersten Blick lustigen Beitrag über das neue Feature „Single Sign On“ gestoßen, der allerdings in Wirklichkeit nur widerspiegelt wie schlecht Vmware die Anwender auf das neue Produktfeature vorbereitet hat.
Es fing mit vielen Problemen beim Upgrade von 5.0 auf 5.1 an. Viele Anwender haben vermutlich das Ausmaß des Updates unterschätzt bzw. gab es auch einige Softwareseitige Probleme.
Jedenfalls auf die Frage eines Users „Wann gibt es endlich einen Best Practise Guide von Vmware für SSO“ hat sich Rick Blythe die Mühe gemacht und mal alle KB’s bezüglich SSO zusammengezählt.
Er kam auf sage und schreibe 65 Stück. Und das in nur 3 Monaten. Nicht schlecht.
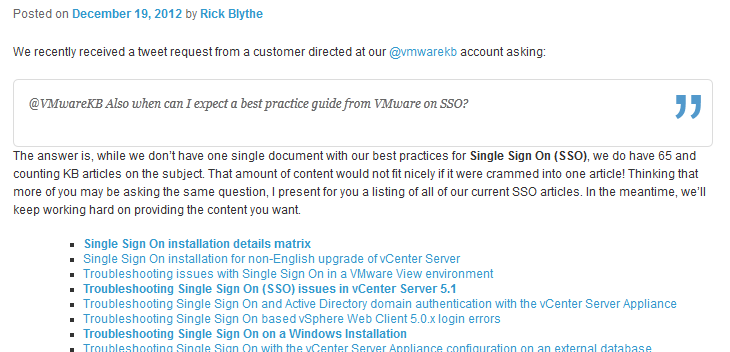
Seht selbst:
https://blogs.vmware.com/kb/2012/12/where-is-the-best-practice-guide-for-sso.html
Vmware View Manager 5.1.2 – Bugfix Release
Vorgestern hat Vmware einen Bugfixrelease für Vmware View / Manager herausgebracht.
Behoben wird der „Already used“ Bug – welcher aufgetreten ist, wenn eine VM eines linked clone Pool’s durch den Benutzer heruntergefahren wurde und die Power Policy des Pools auf „Refresh on logoff“ steht.
Außerdem wurden noch ein paar Bugs bezüglich des Persona Management, Smartcard Authentifizierung und mit dem View Client behoben.
Die Release Notes findet ihr hier: Release Notes (en-US)
Downloads direkt hier: Download

Mit diesem Release wird noch nicht der Support für die Nvidia VGX K1/K2 hinzugefügt. Der kommt wohl dann doch erst Anfang 2013.
Vmware View Client 5.2.0 erschienen
Letzte Woche wurde eine neue Version des View Clients herausgebracht. Etwas untypisch, da normalerweise die Clients zeitgleich mit dem Connection-Server aktualisiert werden – aber gut.
Dafür gibt’s Windows 8 Unterstützung und ein neues Login Feature mit dem sich Login-Links erstellen lassen – die euch dann automatisch mit dem passenden View-Server verbinden.
VMware View Client für Windows 5.2 umfasst die folgenden neuen Funktionen:
Unterstützung für Windows 8 – View Client für Windows 5.2 und View Client with Local Mode 5.2 funktionieren auf Windows 8 Pro- und Enterprise-Clientsystemen im Desktopmodus.
Unterstützung für URI (Uniform Resource Identifier) – Vereinfachen Sie die Anmeldung bei einem View-Desktop für Endbenutzer, indem Sie einen Web- oder E-Mail-Link erstellen, den die Benutzer anklicken können, um View Client zu starten und eine Verbindung zu einem Desktop mit bestimmten Konfigurationsoptionen herzustellen. Sie können z. B. einen Link erstellen, über den ein Endbenutzer aufgefordert wird, lediglich ein Kennwort einzugeben, um anschließend ein bestimmtes Desktop im Vollbildmodus zu öffnen, wobei das PCoIP-Anzeigeprotokoll eingesetzt wird.
View Client für Windows 5.2 | 4 October 2012 | Build: 848202
Release Notes
Nutzungshinweise
Download
Vmware View 5.1 + Zeroclients & Smartcard Authentication
1. Als erstes solltet ihr eine passende Smartcard konfiguriert haben.
– Den passenden Blogpost hatte ich gestern schon geschrieben.
2. View Connection Server mit SSL Zertifikat ausstatten.
– Siehe Anleitung: http://pubs.vmware.com/view-51/topic/com.vmware.ICbase/PDF/view-51-obtaining-certificates.pdf
3. SmartCard Authentifizierung im View Connection Server aktivieren. (zumindest Optional)
– View Configuration – Servers – Connection Servers – Edit – Authentication –
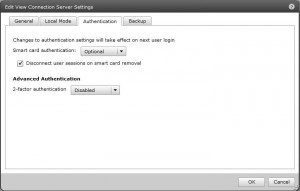
![]()
4. View Connection Server Keystore erzeugen
– Im Keystore müssen die Zertifikate von der RootCA, Connection Server sowie des Enroll-Users enthalten sein.
Das File wird erzeugt mittels keytool.exe
C:\IT>keytool -importcert -keystore keys.jks -storepass 123456 -alias rootCA -file caRoot-base64.cer C:\IT>keytool -importcert -keystore keys.jks -storepass 123456 -keyalg "RSA" -trustcacerts -alias server -file servername.cer C:\IT>keytool -importcert -keystore keys.jks -storepass 123456 -file enroll-base64.cer
Vmware View 5.1 – Sprache ändern
Wer View 5.1 im Einsatz hat – wird merken: Auf einmal ist die Administrationswebseite auf Deutsch 🙂
In allen vorangegangenen Versionen war die Standardsprache bisher immer Englisch was sich seit der Version 5.1 aber ändert. Die Webseite des Vmware View Managers ist nun in 5 verschiedenen Sprachen verfügbar.
Da ich mit der deutschen Übersetzung ehrlich gesagt nicht klar komme, war direkt mein erster Gedanke: Wo stelle ich die Sprache um?
Wie mir der Support mitteilte ist die Sprache Browserabhängig. Dazu muss im Internet Explorer en-US als Sprache eingestellt werden (auch wenn das OS oder der IE schon auf Englisch ist.)
Beim Firefox ist es unter: Einstellungen -> Inhalt -> Sprachen
Ich konnte leider noch kein Firefox Plugin finden, welches diese Einstellung nur für bestimmte Seiten setzt – aber vielleicht findet ihr ja was ?
Vmware DPM angetestet
Vmware DPM ist ein Energiefeature des vCenters, mit dem man ESXi-Hosts herunterfahren kann, sofern die Leistung auch ohne diesen Host ausreicht. (Und HA noch erfüllt werden kann.)
Idealer Beispielfall:
Vmare DPM ist eingeschaltet.
Eine kleine Firma mit 3 ESX-Hosts beschäftigt 100 Mitarbeiter, welche von 8-15 Uhr arbeiten.
Abends sind bis auf einige Server alle User-VM’s ausgeschaltet und ziehen daher keine Leistung. Vmware merkt dies und verschiebt alle übrigens VM’s auf einen Host.
Der andere Host wird in den „Standby“ gefahren, da genug Leistung vorhanden ist. (Wird so genannt, ist aber heruntergefahren.)
Morgens trudeln die Mitarbeiter ein und es wird mehr Leistung gefordert. Vmware merkt dies ebenfalls und startet den ausgeschalteten Host über die Remote-Access Karte. (z.B. iDrac)
So kann man effektiv Rechenleistung und natürlich auch Kühlleistung einsparen, ohne Verluste zu haben.
Schritt 1: Energieeinstellungen des ESXi-Host bearbeiten und die Zugangsdaten der (in meinem Fall) iDrac-Karte eingeben.
Ab jetzt kann man über Rechts-Klick auf den Host auch „In den Standy-Modus wechseln“ auswählen. Dies fährt den Server herunter.
Dies hast bei mir ca. 2 Minuten gedauert. Das hochfahren hat ungefähr 5 Minuten gedauert.
Ein sehr nettes Feature, was in meinen Tests super funktioniert hat.
Gruß
Constey
VM-Konfigfile (.vmx) via vSphere bearbeiten
Wer sich seit den neueren vSphere 5 Patches wundert, warum man z.B. die vMware Tools nicht mehr aus der VM heraus aktualisieren kann wird feststellen, dass man folgende Zeile der Konfigurationsdatei hinzufügen muss.
isolation.tools.guestInitiatedUpgrade.disable = "false"
Dies funktioniert nur im ausgeschaltetem Zustand und man müsste die .vmx Datei umständlich per Dateibrowser herunterladen, bearbeiten und wieder hochladen.
Es gibt aber auch einen Weg dies direkt per vSphere Client zu machen. Dazu -> Einstellungen bearbeiten -> Optionen -> Allgemein -> Konfigurationsparamter -> Zeile hinzufügen. (Settings – Options – General -Advanced Options -> Add row)
Abschließender Klick auf OK und die VM wieder starten. Done 😉