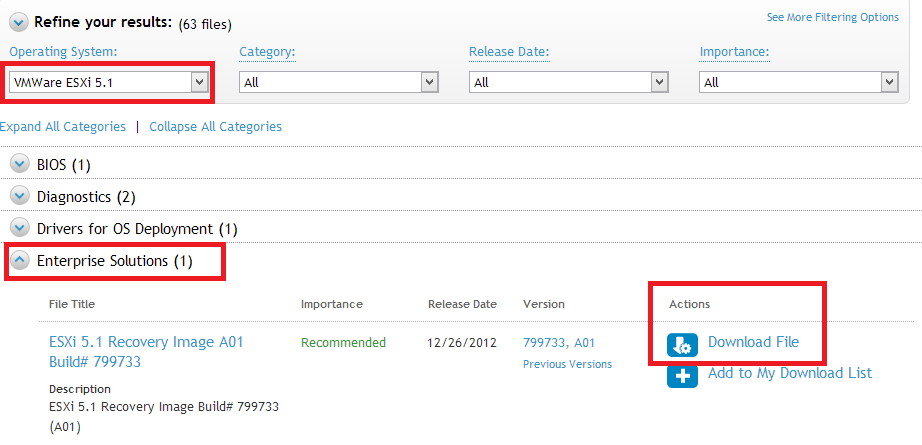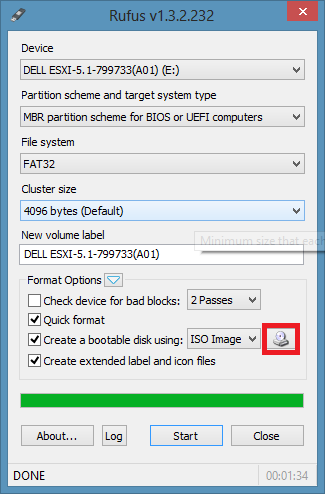Ein kleiner Raspberry Pi bietet sich ja quasi als Nagios Poller an, wenn man ein kleines, günstiges und stromsparendes Gerät zum Überwachen von Servern, PC’s, Druckern, oder vielem mehr sucht.
Ein kleiner Raspberry Pi bietet sich ja quasi als Nagios Poller an, wenn man ein kleines, günstiges und stromsparendes Gerät zum Überwachen von Servern, PC’s, Druckern, oder vielem mehr sucht.
Ich beschreibe hier wie man einen zweiten Nagios-Server in eine bestehende Nagios / Centreon Umgebung aufnehmen kann. Wie man Nagios bzw. auch mit der wesentlich einfacheren Konfigurationsoberfläche Centreon installieren kann habe ich bereits beschrieben. Da hat sich bis auf ein paar Versionsnummern auch nichts verändert. Daher verweise ich an den passenden Stellen auf meinen alten Beitrag.
Wer einfach nur Nagios auf einem Raspyberry installieren will, kann hier auch einfach bis Punkt 2 folgen. Einfach am Ende Centreon nicht mitinstallieren.
Als Grundsystem für den Raspberry wird wegen der Einfachheit ein Debian RAW-Image verwendet. Dieses könnt ihr euch hier herunterladen: http://www.raspberrypi.org/downloads
Achtung: Die NDOUtils funktionieren nicht im Zusammenspiel mit dem „hard float“ Raspberry Image. Wenn ihr die NDOutils einsetzt müsst ihr die „Soft-float“ Debian Version verwenden.
(Ich verwende noch die NDOutils!)
Bis auf die Abhängigkeiten ist fast alles identisch zur normalen Installation von Nagios – wie ich es schon hier beschrieb.
1. Abhängigkeiten Installieren
apt-get install apache2 libapache2-mod-php5 build-essential libgd2-xpm-dev mysql-client gcc make g++ lsb-release libssl-dev
2. Nagios + Plugins herunterladen und installieren
Könnt ihr aus dem Beitrag hier entnehmen: https://constey.de/2012/06/how-to-install-nagios-centreon-nagvis-check_mk-ubuntu-12-04-server/
(Wenn man nur Nagios installieren will, ohne Centreon – ist man hier fertig.)
3. Zusätzlichen centreon Benutzer anlegen
Da der Centreon Central Server mit dem User centreon arbeitet, und diesen auch für den Austausch von Config-Dateien etc. verwendet, muss dieser auch hier angelegt werden.
/usr/sbin/useradd -m -s /bin/bash centreon passwd centreon
4. Noch den Centreon User in die Nagios Gruppen aufnehmen
/usr/sbin/usermod -G nagcmd centreon /usr/sbin/usermod -G nagios centreon
5. SSH Authentifizierung per Keyfile einrichten & in Centreon aufnehmen
Haltet euch hier an die Doku von Centreon. Diese ist sehr gut, und bebildert.
http://en.doc.centreon.com/DistributedArchitecture
In der Sudo Konfiguration muss der centreon Benutzer ebenfalls analog dem nagios Benutzer berechtigt werden:
centreon ALL=NOPASSWD: /etc/init.d/nagios restart centreon ALL=NOPASSWD: /etc/init.d/nagios stop centreon ALL=NOPASSWD: /etc/init.d/nagios start centreon ALL=NOPASSWD: /etc/init.d/nagios reload centreon ALL=NOPASSWD: /usr/sbin/nagiostats centreon ALL=NOPASSWD: /usr/sbin/nagios *
Außerdem muss der Schritt: „Setting up key authentication using SSH“ noch mit dem centreon Benutzer ausgeführt werden. Also:
su centreon
ssh-keygen
(alles mit Enter bestätigen (kein Kennwort!)
ssh-copy-id -i ~/.ssh/id_rsa.pub centreon@{IP_ADDRESS}
Hat man nun den Poller im Centreon angelegt, wie in der Doku hier beschrieben, kann man Testweise einen Host anlegen, der von dem neuen Poller abgefragt werden soll.
Anschließend unter Configuration -> Monitoring Engines, die Konfiguration exportieren und den neuen Poller neustarten lassen.
Wichtige Infos zum Debuggen findet man in den Logfiles von Centreon. Ein Beispiel für ein funktionierenden Poller:
vi /usr/local/centreon/log/centcore.log
2013-06-18 14:22:01 - Info: copied rotated file for instance 5 2013-06-18 14:34:54 - Start: Send config files on poller 5 2013-06-18 14:35:05 - End: Send config files on poller 5 2013-06-18 14:35:18 - Init Script : 'sudo /etc/init.d/nagios restart' On poller 101.1.39 (5) 2013-06-18 14:35:18 - Engine : Running configuration check...done. 2013-06-18 14:35:18 - Engine : Stopping nagios: .done. 2013-06-18 14:35:18 - Engine : Starting nagios: done. 2013-06-19 00:00:42 - Info: copied rotated file for instance 5 Timeout, server 10.0.199.39 not responding.^M 2013-06-20 00:01:00 - Info: copied rotated file for instance 5 Timeout, server 10.0.199.39 not responding.^M 2013-06-20 23:59:49 - Info: copied rotated file for instance 5
Sollten die neu angelegten Hosts zwar in der Centreon Konfiguration sein, aber nicht unter Monitoring auftauchen muss geprüft werden, ob der ndoutils Dienst korrekt läuft.
Dazu das Nagios-Log auf dem Poller checken:
vi /usr/local/nagios/var/nagios.log
[1371558916] Nagios 3.5.0 starting... (PID=7777) [1371558916] Local time is Tue Jun 18 14:35:16 CEST 2013 [1371558916] LOG VERSION: 2.0 [1371558916] ndomod: NDOMOD 1.5.2 (06-08-2012) Copyright (c) 2009 Nagios Core Development Team and Community Contributors [1371558916] ndomod: Successfully connected to data sink. 0 queued items to flush. [1371558916] Event broker module '/usr/local/nagios/bin/ndomod.o' initialized successfully.