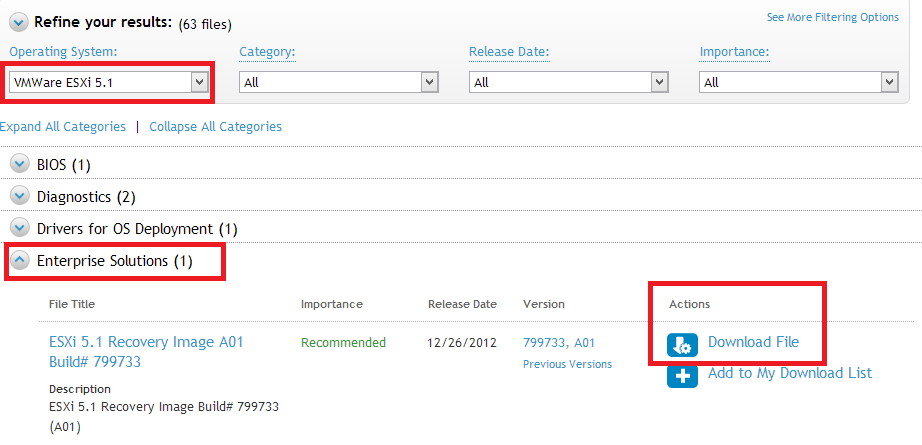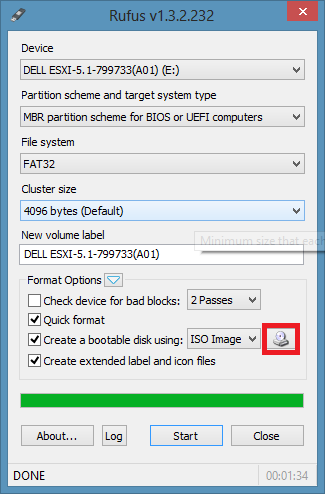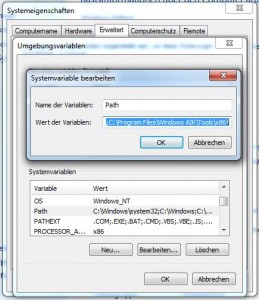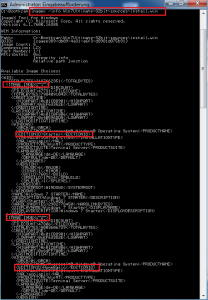Einen Boot-Stick mit vielen Tools haben ja einige – aber auch einen mit einer Windows 7 Installation für 32 und 64bit Systeme in allen Editionen (Ultimate,Professional, Home Premium etc..) ?
Nein? Dann habe ich hier die passende Anleitung für euch. „Mein Windows 7 – 96bit Variante ;-)“ P.S. Für Windows 8 ist es exakt die gleiche Prozedur.
Als erstes benötigt ihr das Windows Automated Installation Kit für Windows 7 -> Download hier
Dann benötigt ihr jeweils die Setupdateien von Windows 7 (optimalerweise Ultimate/Enterprise) in 32bit sowie 64bit ausführung.
Bei mir sieht die Ordnerstruktur dann so aus:
Windows 7 Ultimate – 32 Bit -> D:\Temp\32bit\
Windows 7 Ultimate – 64 Bit -> D:\Temp\64bit\
So jetzt noch den Pfad zu den Waik-Tools in die Path Umgebungsvariablen mit aufnehmen, damit wir gleich weniger tippen müssen:
;C:\Program Files\Windows Imaging\;C:\Program Files\Windows AIK\Tools\x86\
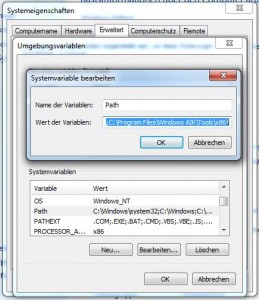
Ok – kann los gehen. Wir erstellen uns jetzt unsere eigene „install.wim“ indem wir jeweils die 32bit und 64bit install.wim zusammenführen.
Hat man ein Windows 7 Ultimate kann man verschiedene Editionen exportieren, oder man nimmt einfach nur die Ultimate Edition um ein paar MB zu sparen.
Ich will ein Bootstick mit allen Varianten haben, also exportiere ich alles. Macht eh nur ca. 200MB unterschied.
Um sich die verschiedenen Editionen anzuzeigen gibt man folgendes ein:
imagex /info D:\temp\32bit\sources\install.wim
Man bekommt eine XML-Rückgabe in der man die verschiedenen Editionen sieht:
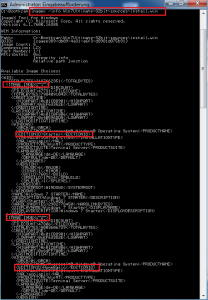
Anhand des Image-Index sieht man auch die Edition.
Fangen wir also an mit dem exportieren:
Tool: „imagex /export“
Quelle: „D:\Temp\32bit\sources\install.wim“
Image-Index: „5“
Zieldatei: „install.wim“
Beschreibung: „Windows 7 Ultimate x86“
imagex /export D:\Temp\32bit\sources\install.wim 5 install.wim "Windows 7 Ultimate x86"
imagex /export D:\Temp\32bit\sources\install.wim 4 install.wim "Windows 7 Professional x86"
imagex /export D:\Temp\32bit\sources\install.wim 3 install.wim "Windows 7 Home Premium x86"
imagex /export D:\Temp\32bit\sources\install.wim 2 install.wim "Windows 7 Home Basic x86"
imagex /export D:\Temp\32bit\sources\install.wim 1 install.wim "Windows 7 Starter x86"
imagex /export D:\Temp\64bit\sources\install.wim 4 install.wim "Windows 7 Ultimate x64"
imagex /export D:\Temp\64bit\sources\install.wim 3 install.wim "Windows 7 Professional x64"
imagex /export D:\Temp\64bit\sources\install.wim 2 install.wim "Windows 7 Home Premium x64"
imagex /export D:\Temp\64bit\sources\install.wim 1 install.wim "Windows 7 Home Basic x64"
Haben wir jetzt alle 9 Editionen zusammengeführt haben wir eine ca. 5GB große install.wim Datei.
Eure frisch erstelle install.wim nehmt ihr jetzt und überschreibt damit die install.wim aus dem sources Verzeichnis der 32-Bit Installation.
Wenn ihr meinen Bootstick verwendet könnt ihr die Dateien anschließend einfach auf euren Stick kopieren.
Man kann Windows 7 32-bit und 64-bit kombinieren, aber leider nicht Windows 7 und z.B. Windows Server 2008 R2 oder Windows 8.
Man kann zwar alle in eine install.wim packen, benötigt dann aber auch die restlichen Dateien des Setups. Also quasi vorher immer den sources & Boot Ordner (außer install.wim) von Windows 7 oder 2008 R2 PE mit denen auf dem Stick überschreiben. Je nachdem was man halt installieren möchte.
(Wenn jemand drauf kommt, welche Dateien man aus dem sources oder Boot Ordner kombinieren muss – sagt bescheid.)

Fertig
 Ich bin ja seit ein paar Wochen Besitzer eines Asus Transformer Trio (TX201LA). Prinzipiell ist ja Windows 8 auf dem Dock vorinstalliert, wer selbst Hand anlegen will und eventuell ein alternatives Betriebssystem installieren möchte, oder einfach nur zu Reperaturzwecken mal von USB-Booten möchte stellt sich vielleicht die Frage – Wie geht das ?
Ich bin ja seit ein paar Wochen Besitzer eines Asus Transformer Trio (TX201LA). Prinzipiell ist ja Windows 8 auf dem Dock vorinstalliert, wer selbst Hand anlegen will und eventuell ein alternatives Betriebssystem installieren möchte, oder einfach nur zu Reperaturzwecken mal von USB-Booten möchte stellt sich vielleicht die Frage – Wie geht das ?