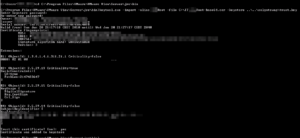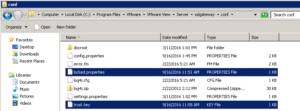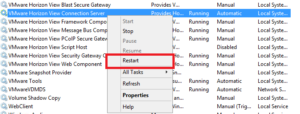Um die Smartcard Authentifizierung des View Connection Servers zu aktivieren sind folgende Schritte notwendig.
Die Authentifizierung per Smartcard ist dann möglich bei Benutzerung von: View Horizon Client, PCoIP / Teradici, aber auch für die Administrationsoberfläche.
Zuerst muss mann ein Java Keystore anlegen in den das Root Zertifikat der eigenen Zertifizierungsstelle importiert wird.
Wenn man ein Zwischenzertifikat (Intermediate) benötigt, muss auch dieses Zertifikate importiert werden. (Einfach Schritt 1 wiederholen).
Schritt 1: Root Zertifikat in Keystore importieren
cd C:\Program Files\VMware\VMware View\Server\jre\bin keytool.exe -import -alias ZertifikatsBeschreibung -file C:\temp\caRoot-base64.cer -keystore ..\..\sslgateway\conf\trust.key
Jetzt muss ein Passwort für den Keystore festgelegt werden. Das VMware Default Kennwort sollte hier eingetragen werden: secret
Mann kann auch ein eigenes Password wählen, dies muss dann aber auch in der locked.properties Datei eingetragen werden und bringt nicht wirklich eine höhere Sicherheit.Zusätzlich muss man dem angezeigtem, importiertem Zertifikat vertrauen (yes), damit es in den Keystore hinzugefügt wird.
Enter keystore password: secret Re-enter new password:secret Owner: your Certificate Information Issuer: your Certificate Information Serial number: your Serial Number Valid from: Sun Jun 20 21:17:18 CEST 2010 until: Wed Jun 20 21:27:17 CEST 2040 Certificate fingerprints: MD5: your fingerprints SHA1: your fingerprints SHA256: your fingerprints your fingerprints Signature algorithm name: SHA1withRSA Version: 3 Extensions: #1: ObjectId: 1.3.6.1.4.1.311.21.1 Criticality=false 0000: 02 01 00 ... #2: ObjectId: 2.5.29.19 Criticality=true BasicConstraints:[ CA:true PathLen:2147483647 ] #3: ObjectId: 2.5.29.15 Criticality=false KeyUsage [ DigitalSignature Key_CertSign Crl_Sign ] #4: ObjectId: 2.5.29.14 Criticality=false SubjectKeyIdentifier [ KeyIdentifier [ ..... ] ] Trust this certificate? [no]: yes Certificate was added to keystore
Schritt 2: locked.properties anlegen / ergänzen
Jetzt wechseln wir in das folgende Verzeichnis:
C:\Program Files\VMware\VMware View\Server\sslgateway\conf
Dort sollte sich nun unserer Keystore (trust.key) befinden. Damit der View Connection Server weiß, dass er die Datei laden soll, müssen wir nun eine neue Datei anlegen (falls nicht vorhanden) die: locked.properties heißt.
Die Datei mit Notepad editieren und mit folgenden Inhalt füllen:
trustKeyfile=trust.key trustStoretype=jks useCertAuth=true
Schritt 3: View Connection Server Service neustarten
Entwerder per CMD:
net stop wsbroker net start wsbroker
Schritt 4: Smartcard Authentication innerhalb des View Administrators aktivieren
Nun muss noch im View Administrator die Smartcard Authentication aktiviert werden. Es gibt hier zwei Einstellungsmöglichkeite: Optional und Required. Bei Optional kann man sich wie wie gewohnt per User/Passwort authentifizieren. Wird eine Smartcard erkannt, wird diese aber gewählt. Bei Required ist eine Anmeldung per Smartcard verpflichtend.
Die Einstellung findet man unter: View Configuration -> Servers -> Connection Servers -> Server auswählen -> Edit -> Authentication
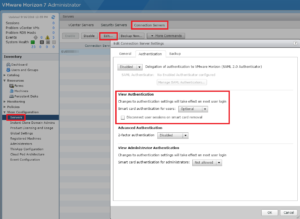
Um zu überprüfen ob alles korrekt ist, kann man im debug log nach „useCertAuth“ suchen. Die Logs liegen unter: „C:\ProgramData\VMware\VDM\logs“
2016-09-16T13:43:50.488+02:00 DEBUG (1F48-1A98) <Front> [e] useCertAuth is configured as: false 2016-09-16T13:43:50.488+02:00 INFO (1F48-1A98) <Front> [e] Smart Card/Certificate Authentication will not be used as useCertAuth is false bzw. 2016-09-16T14:56:15.505+02:00 DEBUG (1CD0-1D88) <Front> [e] useCertAuth is configured as: true 2016-09-16T14:56:15.505+02:00 INFO (1CD0-1D88) <Front> [e] Smart Card/Certificate Authentication enabled at gateway
Fertig 😉