Vorab – dazu gibt es schon einen Beitrag und zwar vom Ersteller des Templates Nitro bzw. Hypervisor.fr
Wie die Domainendung schon zu vermuten gibt aber leider in Französisch. Ich übersetzte die Anleitung sozusagen nur grob und funktional 🙂
Cacti ist die Monitoringsoftware schlecht hin. Wer sich mit MRTG auseinandergesetzt hat wird es kennen, stundenlang in Konfigurationsdateien herum zu editieren. Da ist Cacti doch eine wesentlich ansprechendere, schnellere, und einfachere Lösung.
Natürlich versucht man alle wichtigen Systeme im Monitoring zu haben. Wie man den ESXi Server auch in die Nagios bzw. Centreon Überwachung aufnehmen kann habe ich euch bereits hier beschrieben. Die Methode ist die Gleiche – basierend auf der vSphere Perl SDK und des check_vmware_api Script.
1. Voraussetzungen
Ihr benötigt die VMware vSphere Perl SDK, sowie die notwendigen Perl Module etc. um das check_vmware_api Script zum Laufen zu bekommen.
Wie das geht, habe ich euch hier in einem separatem Beitrag bereits beschrieben.
Seit ihr soweit dass ihr das Script von Hand laufen lassen könnt, gehts hier weiter.
2. vi_host Paket herunterladen:
http://files.hypervisor.fr/scripts/check_vmware_api.zip
3. Die beiden Dateien müssen in das Cacti Script_Queries Verzeichnis kopiert werden. – Standard ist /var/www/cacti/resource/script_queries/
check_vmware_cluster.xml check_vmware_datastore.xml
4. Die Datei check_esx3_helper.sh muss in das Verzeichnis kopiert werden:
/var/www/cacti/scripts
5. Nun das check_vmware_api Script von op5 herunterladen und ebenfalls in das Verzeichnis kopieren:
/var/www/cacti/scripts
6. Die beiden anderen Dateien importiert ihr ins Cacti:
cacti_data_query_vmware_vpx_-_cluster_usage.xml cacti_data_query_vmware_vpx_-_vmfs_usage.xml
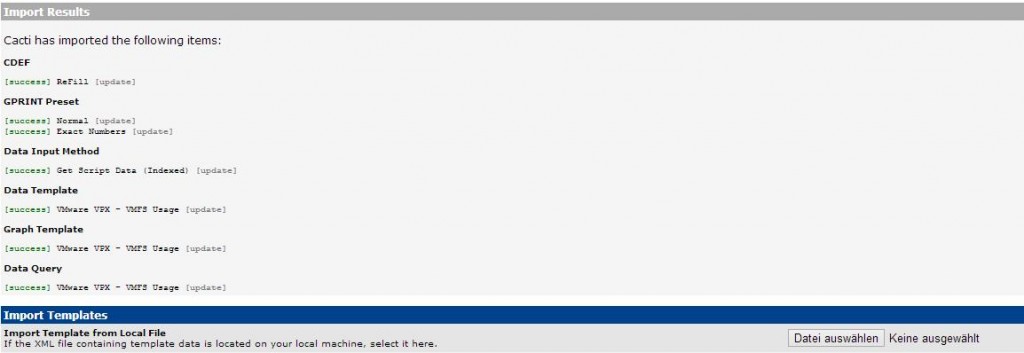
7. Nachdem nun die Templates importiert sind, müssen diese mit dem vCenter verknüpft werden:
![]()
8. Logindaten fürs vSphere eingeben
Die Anmeldeinformationen werden anhand der SNMP v3 Logindaten ausgelesen. Sollte man also sein vCenter Server bereits via SNMP überwachen, dann muss man im Cacti dafür ein extra Gerät anlegen, damit man beide SNMP Einstellungen benutzten kann.
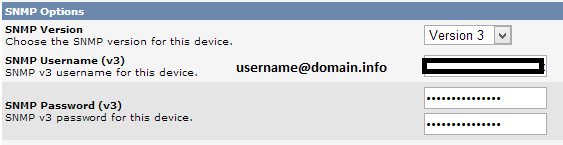
9. Anschließend die Graphen erstellen:
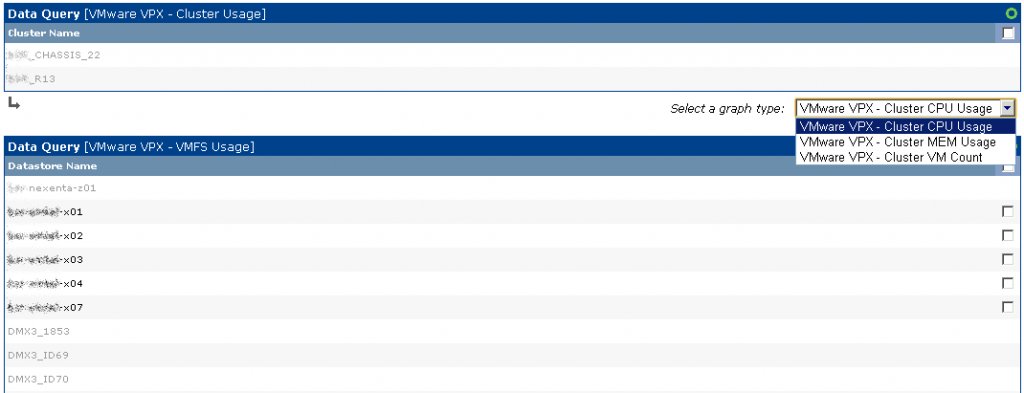
10. Rundum sollte es dann nach einer Zeit so aussehen:
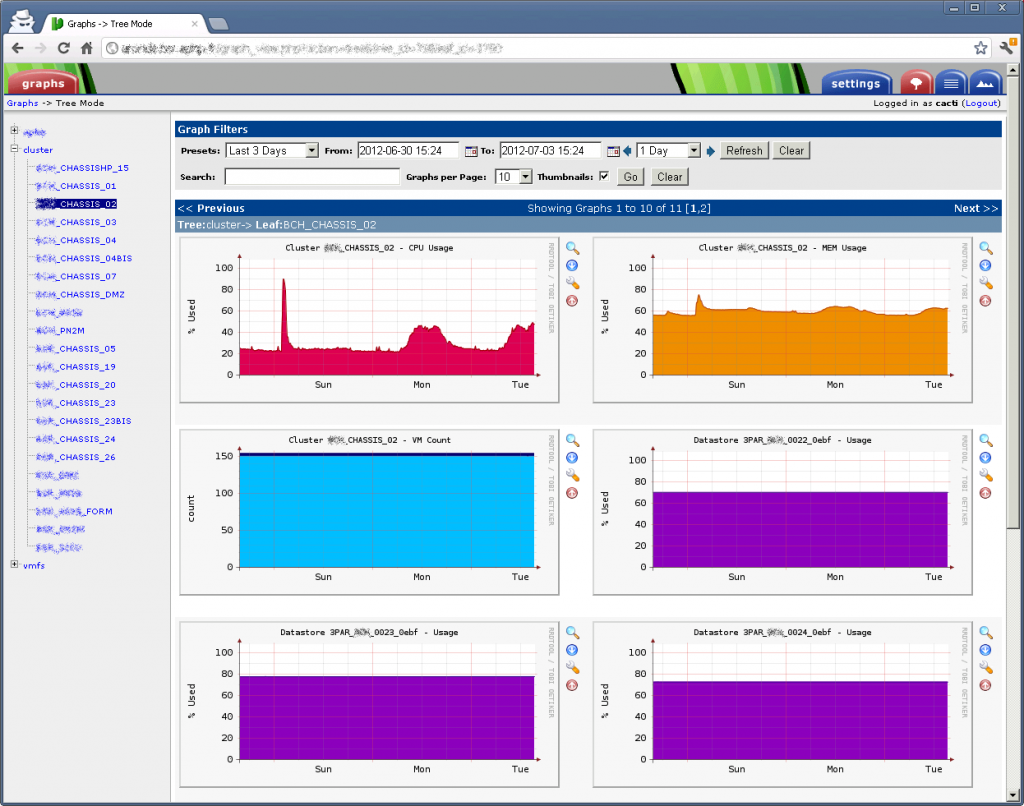
Die Bilder sind teilweise kopiert von: http://www.hypervisor.fr/?p=3896