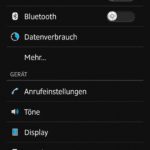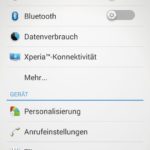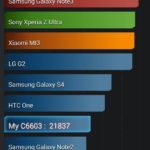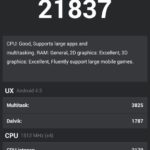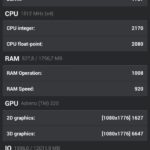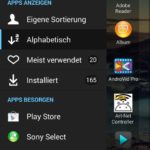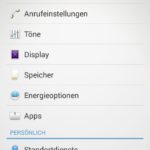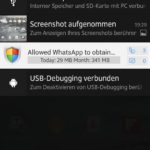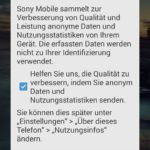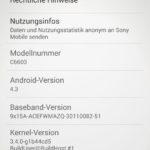Als Receiver benutzte ich momentan eine Vu Solo 2, die bisher immer auf mein QNAP-NAS gespeichert hat.
Da ich das NAS nun aber Nachts immer herunterfahre verliert der Receiver leider die Aufnahmepfade immer. Außerdem könnte ich nun Abends auch nichts mehr aufnehmen, also habe ich mich entschieden eine Festplatte in die Vu Solo 2 einzubauen.
Eingebaut werden kann jede 2,5″ SATA Festplatte. Die notwendigen Kabel liegen bei eurem Receiver bei.
Wie geht’s ?
1. Gehäusedeckel abschrauben
– Der Deckel ist mit 5 schwarzen Schrauben (1x link, 1x rechts, 3 hinten) befestigt. Diese einfach abschrauben und den Deckel nach hinten abziehen.
2. Einbaurahmen abschrauben
– Der Einbaurahmen ist mit 3 grauen Schrauben befestigt (siehe Bild). Abschrauben, Einbaurahmen entnehmen.
3. Festplatte in den Einbaurahmen schrauben
– Auf die korrekte Richtung achten! – Die Gumminoppen sind dafür gedacht die Festplatte vom Gehäuse zu entkoppeln, damit es keine störenden Geräusche gibt.
4. Strom & Datenkabel anstecken
– Hier kann man nichts falsch machen, die Stecker sind offensichtlich – habe ich noch mal markiert. (siehe Bild)
5. Alles wieder festschrauben, und Deckel drauf. Box anschalten. Fertig!
Putty Portable – Sessions in Datei speichern
Putty kennt wohl jeder Techi – ein kleines schlankes Tool um entweder Serielle, RAW, Telnet oder SSH Verbindungen aufzubauen.
In Putty kann man sich beliebige Sitzungsprofile (Sessions) also die Verbindungsdaten sowie Konfiguration abspeichern.
Putty speichert dies aber von Haus aus nur in der Registry unter folgendem Pfad:
[HKEY_CURRENT_USER\Software\SimonTatham\PuTTY]
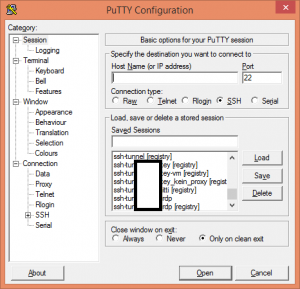
Möchte man jetzt aber ein Putty Portable auf einem USB-Stick haben – half bisher nur der Workaround die Registry vorher zu exportieren und wieder zu importieren.
Dies ist hier beschrieben, aber für meinen Geschmack keine so saubere Lösung.
Möchte man automatisch Sessions starten via plink, geht das auch nur sehr schlecht – weil man vorher ja auch wieder die Registry importieren muss.
Da Putty Open-Source ist und das Problem offensichtlich schon mehrere Leute beschäftigte, hat Jakub Kotrla den Session Teil neu gecoded und hat die Speicherung der Konfiguration in einer Datei umgebaut. Somit hat man ein wirkliches Putty Portable und keine 10 Batch-Files die vorher noch das im/exportieren der Registry erledigen.
Ihr findet die kompilierte Variante hier: http://jakub.kotrla.net/putty/
Das coole ist wie gesagt: Die komplette Konfiguration wird in Dateien gespeichert . Zusätzlich bekommt man auch alle Sessions die in der Registry gespeichert sind angezeigt und kann diese auch verwenden.
Der Fix umfasst auch die Putty anhängsel wie: pageant.exe, plink.exe, pscp.exe, psftp.exe.
Wer auf Nummer sicher gehen will kann sich auch den Sourcecode anschauen und selbst kompilieren.
Über die putty.conf des Putty Portable kann man die Speicherorte der verschiedenen Objekte zusätzlich angeben. In den meisten Fällen sollte aber die Default-Einstellung ausreichen. (Speichern im gleichen Ordner wie die putty.exe)
;Save config relatively to putty.exe. you can use absolute path like to to D:\Windows Settings\PuTTY as well. sessions=.\ssh\ses sshhostkeys=.\ssh\hostkeys seedfile=.\putty.rnd sessionsuffix=.session keysuffix=.hostkey jumplist=jumplist.txt
Finde ich ein sehr nützlicher Patch und somit ist jetzt auch Putty Portable auf meinem Multiboot Stick zu finden 🙂
Frohes neues Jahr und DANKE an alle Leser
Das Jahr vergeht schneller als man sich denkt und wünscht. Leider hat ein Tag nur 24 Stunden und es könnten immer ein paar Stunden mehr sein 🙂
In erster Linie hatte ich hier angefangen zu schreiben um mir eigenen Kram besser merken zu können und eine Art Wiki zum nachschlagen zu bekommen. Dieses Jahr sind die Besucherzahlen dann doch irgendwie stark angestiegen und nun mache ich das ganze wegen euch….
Noch ein paar Zahlen und Fakten zu diesem Jahr:
Dieses Jahr habe ich knapp über 100 Beiträge verfasst und IHR über 200 Kommentare. Thats why I do this!
Ich bedanke mich für die über 100.000 Besucher, viele davon Wiederkehrend was mich natürlich freut 🙂
Im nächsten Jahr werde ich die Kommentarfunktion etwas überarbeiten und ein paar Umfragen mit einbeziehen. Lasst euch überraschen.
Frohes neues Jahr und einen guten Rutsch!

By the way: Den RSS-Feed findet ihr hier.
![]()
Fix: Cacti – Connection Failed, Error:'1040'
Wer im Netzwerkmonitoring-Tool Cacti den folgenden Fehler findet sollte die maximale Anzahl an gleichzeitigen Verbindungen mit dem MySQL Server anpassen.
Je nachdem mit wie vielen Pollern und wie vielen Threads man Cacti arbeiten lässt kann die Anzahl an MySQL Verbindungen schnell ansteigen.
Fehlermeldung:
![]()
SPINE: Poller[0] ERROR: SS[3] PHP Script Server communications lost. Restarting PHP Script Server Connection Failed, Error:'1040', Message:'Too many connections' (Spine thread)
Lösung:
vi /etc/mysql/my.cnf max_connections = 300 service mysql restart
Der Defaultwert ist 100. Man sollte ihn einfach mal um 100 erhöhen und dann via phpmyadmin den Wert der max_concurrent_connections im Auge behalten und bei Bedarf nach oben oder unten korrigieren.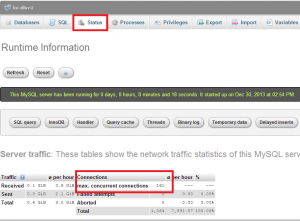
Vu+/Dreambox – Bootlogo ändern
Besitzer einer Dreambox oder VU+ haben ja meist ein abgeändertes Image installiert, wodurch auch meist ein eigenes Bild für den Ladebildschirm verwendet wird.
Wer darauf keine Lust hat kann auch ein eigenes Bootlogo, Ladebild etc. verwenden.
Man benötigt lediglich ein Bild im Format: 1280×720 Pixel und ein kleines Tool (den Dreambox Logo Generator) um das Bild zu konvertieren und auf den Receiver zu kopieren.
Das Tool sollte bei allen gängigen enigma2 Receivern funktionieren. Getestet mit einer DM500HD und einer Vu+Solo².
Ein paar Beispiellogos gibt es hier im Vu Plus Support Forum: http://www.vuplus-support.org/wbb3/index.php?page=Board&boardID=121
Anleitung:
1. Das jpeg mit der passenden Größe auswählen
Das Bild wird automatisch in das .mvi Format konvertiert.
2. IP-Adresse, Benutzer und Passwort des FTP Zugangs des Receivers angeben
3. Bild senden, Box neustarten
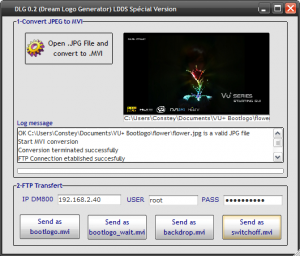
Den Dreambox Logo Gernerator könnt ihr hier herunterladen.
Asus Transformer Trio – TX201LA – Boot von USB/CD
 Ich bin ja seit ein paar Wochen Besitzer eines Asus Transformer Trio (TX201LA). Prinzipiell ist ja Windows 8 auf dem Dock vorinstalliert, wer selbst Hand anlegen will und eventuell ein alternatives Betriebssystem installieren möchte, oder einfach nur zu Reperaturzwecken mal von USB-Booten möchte stellt sich vielleicht die Frage – Wie geht das ?
Ich bin ja seit ein paar Wochen Besitzer eines Asus Transformer Trio (TX201LA). Prinzipiell ist ja Windows 8 auf dem Dock vorinstalliert, wer selbst Hand anlegen will und eventuell ein alternatives Betriebssystem installieren möchte, oder einfach nur zu Reperaturzwecken mal von USB-Booten möchte stellt sich vielleicht die Frage – Wie geht das ?
Dazu muss zuerst Secure Boot im Bios ausgeschaltet werden und die Boot-Reihenfolge auf das USB-Gerät abgeändert werden. Ins Bios kommt man indem man beim Boot F2 drückt. Windows muss komplett aus sein (kein Standby) und ein bisschen Timing ist auch gefragt, da man aus Android schnell auf das Dock switchen muss. Anschließend könnt ihr von USB booten.
Hat schon jemand herausgefunden, was die Taste für die Boot Auswahl ist ?
1. USB-Stick einstecken 2. PC starten / neustarten 3. Ins Bios gelangen via F2 Taste drücken beim Boot 4. "Secure Boot Control" deaktivieren unter dem Reiter "Security Options" 5. "Launch CSM" aktivieren unter "Boot options" 6. Einstellungen speichern und neustarten 7. Erneut ins Bios gehen via F2 8. Unter Boot Priority das USB Gerät nach oben schieben 9. Wieder speichern und Neustarten Fertig
- put in the USB-Stick - Start/Reboot PC - enter BIOS by pressing F2 while start - go to Security options - Disable secure boot control - go to boot options - enable Launch CSM - Save options and restart - Press F2 to enter BIOS again - go to Save & Exit - Mark your USB-Device can be found under Boot Override - With return your PC will start from USB-Stick
(via Jodevin)
Samsung Galaxy S3 LTE (I9305) – Howto: Update zu Android 4.3
Auch für das Samsung Galaxy S3 LTE (I9305) ist schon Android 4.3 verfügbar. Wer schon früher ein offizielles Image verwendet hat und auch gerootet hat, kann unter Umständen nicht via das Over-the-Air Update auf Android 4.3 aktualisieren. Ist dass der Fall muss manuell via Odin die neue Version geflasht werden.
Da ich das Handy selbst nicht Nutze kann ich zu Verbesserungen oder Neuerungen leider nichts sagen. Alle Informationen diesbezüglich könnt ihr hier nachlesen.
Ich beschreibe hier kurz wie ihr mit Odin auf die neue Version updaten könnt und gleichzeitig auch die Root-Rechte behaltet.
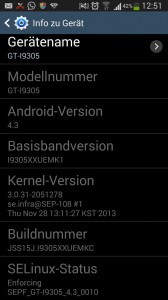 1. Image herunterladen:
1. Image herunterladen:
Germany: I9305XXUEMKC_I9305DBTEMJ4_DBT.zip | Mirror auf Dev-Host (2Files) : http://d-h.st/AEJ & http://d-h.st/hbk
Italy (Vodafone): I9305XXUEMKC_I9305OMNEMK3_OMN.zip
Switzerland (Swisscom): I9305XXUEMKC_I9305SWCEMK2_SWC.zip
Ireland (Vodafone): I9305XXUEMKC_I9305VDIEMK2_VDI.zip
Austria (A1): I9305XXUEMKC_I9305MOBEMK1_MOB.zip
Germany (Vodafone): I9305XXUEMKC_I9305VD2EMK2_VD2.zip
Spain (Vodafone): I9305XXUEMKC_I9305ATLEMK2_ATL.zip
2. Odin herunterladen:
Version 3.07: http://d-h.st/SdH
3. CF Auto Root herunterladen:
http://download.chainfire.eu/232/CF-Root/CF-Auto-Root/CF-Auto-Root-m3-m3zh-gti9305.zip
[stextbox id=“warning“]Als erstes macht Sicherheitshalber wieder eine Sicherung via TitaniumBackup oder einer anderen Software. Es wird wahrscheinlich nichts schiefgehen, kann aber immer.[/stextbox]
Schritt 1: Update via Odin flashen
Das Zip-File entpacken, ihr habt ein .tar.md5 File, dieses in Odin über den „PDA“ Button reinladen.
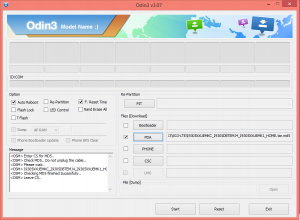
Keine anderen Hacken setzten! (Wichtig: Der Re-Partition hacken darf NICHT drinnen sein!)
Das Handy bekommt ihr wie folgt in den Download Modus:
– Ausschalten
– Leiser Taste + Homebutton + Power Taste gleichzeitig gedrückt halten, bis man in den Download Modus kommt.
– Mit Lauter (oder evtl. Leiser) Taste noch den Download Modus bestätigen, wenn dies angezeigt wird.
Schritt 2: Nach dem ersten Start noch das Root-Paket flashen
Handy wieder in den Download Modus bringen und dann das CF-Auto-Root .tar.md5 File flashen.
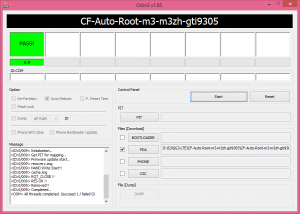
Fertig.
(via)
Sony Xperia Z – Howto: Android 4.3 Update
Es ist soweit: Das Android 4.3 Update steht für das Sony Xperia Z ab heute zur Verfügung. Die manuelle Installation ist heute schon möglich. Die offizielle Aktualisierung via OTA kann jedoch wie üblich noch ein paar Tage dauern….. Die offizielle Build-Nummer ist: 10.4.B.0.569.
Ich zeige euch hier schon einmal ein paar Screenshots der Neuerungen und erkläre wie ihr euch das Android 4.3 Update auf euer Handy spielen könnt.
Einen ausführlichen Bericht über die Neuerungen von Android 4.3 im Zusammenhang mit dem Sony Xperia Z findet ihr bei androidpit.
Was die gefühlte Performance angeht: Respekt, das System ist rrrichtig schnell, alles super flüssig – keine Ruckler oder ähnliches.
Das Design hat sich etwas verändert. Alles wird wieder heller, bunter und ein paar Kanten werden abgerundet.
Anleitung: Wie aktualisiert man auf Android 4.3 ?
Wie vor jedem Update sollte man vorher ein Backup anlegen. Wenn man alles korrekt macht gehen auch keine Daten verloren. Dennoch übernehme ich keine Verantwortung für Datenverlust oder sonstige Schäden an eurem Handy.
Geht ihr nach dieser Anleitung vor, bleiben die Root-Rechte auch weiterhin erhalten.
Schritt 1: Dual Recovery installieren (via)
Folgendes File herunterladen und entpacken: XZ-lockeddualrecovery2.7.80-BETA.installer.zip (10.44MB) <– Falls der Link down sein sollte gibt es eine neuere Version hier.
USB-Debugging muss auf dem Handy aktiviert sein. (Einstellungen -> Entwickleroptionen -> USB-Debugging)
Anschließend die install.bat ausführen.
Das Handy wird neustarten und in das Recovery booten. Hier wieder Reboot auswählen um neuzustarten.
Schritt 2: Flashbare Images kopieren
1. Das 750 MB Große Image auf die SD-Karte kopieren. Downloadlink: C6603.flashable.10.4.B.0.569.zip
2. Das Zip-File: SuperSU_fix.zip ebenfalls auf die SD-Karte kopieren. Downloadlink: SuperSU_fix.zip (1.1Mb)
3. Das Flashfile C6603_10.4.B.0.569_Stripped.ftf in den Flashtool\firmwares Ordner kopieren. Downloadlink: C6603_10.4.B.0.569_Stripped.ftf
Schritt 3: In das TWRP Recovery booten
1. Das Handy ausschalten.
2. Das Handy anschalten und nach dem ersten Vibrieren die „Leiser Taste“ mehrmals drücken bis die grüne Led die Farbe auf Lila abändert.
Schritt 4: Android 4.3 flashen
Nun auf Install gehen und das Zipfile „C6603.flashable.10.4.B.0.569.zip“ auswählen, was auf der SD-Karte liegen sollte.
Nach dem Flashen NICHT direkt neustarten.
Schritt 5: SuperSu Fix flashen
Anschließend noch das Zipfile für den SuperSu-Fix installieren. Dieser sollte ebenfalls auf der SD-Karte liegen.
Danach Handy ausschalten. (Auf Reboot gehen und dann Power-Off)
Schritt 6: C6603_10.4.B.0.569_Stripped.ftf via Flashtool flashen
Die aktuelle Version des Flashtools bekommt ihr hier.
Im Flashtool auf Flashen via Flashmode gehen und die .ftf Datei „C6603_10.4.B.0.569_Stripped.ftf“ auswählen.
Alles so lassen wie es ist – (Nichts abhacken) und auf Flash gehen.
Um das Handy in den Flashmode zu bekommen wie folgt vorgehen.
1. Das Handy ist aus (und nicht via USB verbunden)
2. Die leiser Taste des Handy gedrückt halten und das USB-Kabel einstecken
Die Statusled des Handy blinkt kurz auf und das Flashtool sollte direkt mit dem Flashvorgang beginnen.
Erfolgreich geflasht, USB trennen und Handy einschalten.
Schritt 7: Fertig
Die Ergebnisse des Antutu Benchmarks sehen wie folgt aus:
Hier findet ihr noch ein paar allgemeine Screenshots zum Android 4.3 Update:
(via)
Howto: Raspberry Pi – Wlan Stick installieren (TP-Link TL-WN725N)
 Für meinen Raspberry Pi habe ich mir einen USB Wlan Stick zugelegt. Der TP-Link TL-WN725N ist extrem klein und kostet auch nur ca. 6,50€ (Amazon).
Für meinen Raspberry Pi habe ich mir einen USB Wlan Stick zugelegt. Der TP-Link TL-WN725N ist extrem klein und kostet auch nur ca. 6,50€ (Amazon).
Einfach reinstecken – Plug & Play hat nicht funktioniert.
Nach ein bisschen Recherche habe ich dann herausgefunden, dass es von diesem Modell 2 Versionen gibt.
Eine v1 welche ohne weiteres auf Anhieb funktioniert und eine v2 wofür man noch explizit die Treiber installieren muss.
Wie findet man heraus welche Version man hat ? Das wird in diesem Blogbeitrag sehr gut beschrieben. Grob zusammengefasst sieht man es an der VID/PID:
pi@raspberrypi ~ $ lsusb (...) Bus 001 Device 008: ID 0bda:8176 Realtek Semiconductor Corp. RTL8188CUS 802.11n WLAN Adapter <<<<---- V1 (...) Bus 001 Device 010: ID 0bda:8179 Realtek Semiconductor Corp. <<<<---- V2
[stextbox id=“warning“]Mit einem Update der Raspberry Firmware / Kernel kann es sein, dass der derzeit genutzte Treiber nicht mehr eingebunden werden kann. Daher würde ich empfehlen, zuerst die Firmware via: rpi-update zu aktualisieren und im Anschluss den Treiber zu installieren, bevor man sich doppelte Arbeit macht.[/stextbox]
Mein Raspberry läuft momentan mit folgendem Kernel:
root@raspberrypi:/home/pi/rtl8188eu# uname -a Linux raspberrypi 3.10.21+ #604 PREEMPT Mon Dec 2 20:17:09 GMT 2013 armv6l GNU/Linux
Nun kommen wir zum Teil der schon bestimmt hundert mal im Netz zu finden ist:
1. Treiber herunterladen
wget https://dl.dropboxusercontent.com/u/80256631/8188eu-20131113.tar.gz
2. Entpacken
tar -zxvf 8188eu-20131113.tar.gz
3. Readme lesen und wenn nicht vorhanden die Firmware-Datei kopieren
sudo cp rtl8188eufw.bin /lib/firmware/rtlwifi
4. Kernel Modul installieren
install -p -m 644 8188eu.ko /lib/modules/3.10.21+/kernel/drivers/net/wireless/ insmod /lib/modules/3.10.21+/kernel/drivers/net/wireless/8188eu.ko depmod -a
Damit ist das Kernel Modul installiert und der Treiber sollte laufen. Ob alles korrekt ist, kann man in der dmesg Ausgabe sehen:
dmesg [11017.157267] Chip Version Info: CHIP_8188E_Normal_Chip_TSMC_A_CUT_1T1R_RomVer(0) [11017.212202] usbcore: registered new interface driver r8188eu [11017.392585] r8188eu: Firmware Version 11, SubVersion 1, Signature 0x88e1 [11017.939313] r8188eu: MAC Address = 64:66:b3:1b:dc:6e [11019.532822] r8188eu: ERROR assoc success
Das Gerät sollte nun auch via ifconfig sichtbar sein:
wlan0 Link encap:Ethernet Hardware Adresse 64:66:b3:1b:dc:6e inet Adresse:192.168.10.104 Bcast:192.168.10.255 Maske:255.255.255.0 UP BROADCAST RUNNING MULTICAST MTU:1500 Metrik:1 RX packets:290 errors:0 dropped:2 overruns:0 frame:0 TX packets:9 errors:0 dropped:1 overruns:0 carrier:0 Kollisionen:0 Sendewarteschlangenlänge:1000 RX bytes:52803 (51.5 KiB) TX bytes:1578 (1.5 KiB)
Anschließend kann die Wlan Verbindung zum Access Point wie bei jedem Linux eingerichtet werden. Wie das geht habe ich hier separat beschrieben.
Troubleshooting:
Falsche Treiberversion für den aktuellen Kernel:
modprobe 8188eu ERROR: could not insert '8188eu': Exec format error
Den Fehler sieht man häufig – der Treiber ist einfach für einen anderen Kernel kompiliert.
Im raspberrypi.org Forum findet man aber einen Beitrag, wo bisher alle Treiber für den aktuellen Kernel geliefert wurden.
Zitat (MrEngman):
The currently available drivers are for raspbian 3.10.18+ #577 to #596. Use command uname -a to determine the version you are using and download the necessary file, untar it and install it, and the firmware file if necessary, using the commands below.
Driver files
#577 - 8188eu-20131105.tar.gz https://dl.dropboxusercontent.com/u/80256631/8188eu-20131105.tar.gz #579 - 8188eu-20131106.tar.gz https://dl.dropboxusercontent.com/u/80256631/8188eu-20131106.tar.gz #585 - 8188eu-20131106.tar.gz https://dl.dropboxusercontent.com/u/80256631/8188eu-20131106.tar.gz #585 - 8188eu-20131106.tar.gz https://dl.dropboxusercontent.com/u/80256631/8188eu-20131106.tar.gz #587 - 8188eu-20131110.tar.gz https://dl.dropboxusercontent.com/u/80256631/8188eu-20131110.tar.gz #590 - 8188eu-20131111.tar.gz https://dl.dropboxusercontent.com/u/80256631/8188eu-20131111.tar.gz #592 - 8188eu-20131111.tar.gz https://dl.dropboxusercontent.com/u/80256631/8188eu-20131111.tar.gz #594 - 8188eu-20131113.tar.gz https://dl.dropboxusercontent.com/u/80256631/8188eu-20131113.tar.gz #596 - 8188eu-20131113.tar.gz https://dl.dropboxusercontent.com/u/80256631/8188eu-20131113.tar.gz
(via)
Howto: Raspberry PI – WLAN Verbindung einrichten
 Die Einrichtung in ein WLan ist beim Raspberry PI identisch zu den „großen“ Distributionen wie Ubuntu, Suse, Debian etc. Raspbian basiert ja sogar auf Debian.
Die Einrichtung in ein WLan ist beim Raspberry PI identisch zu den „großen“ Distributionen wie Ubuntu, Suse, Debian etc. Raspbian basiert ja sogar auf Debian.
Hier kurz und knapp erklärt, was man konfigurieren muss, damit sich der PI mit eurem Access Point verbindet:
Als erstes prüfen ob das Wlan Gerät korrekt erkannt wurde. Die meisten USB-Sticks funktionieren per Plug & Play ohne noch groß Treiber zu installieren.
Es gibt jedoch ein paar Ausnahmen – wie z.B. der „TP-Link TL-WN725N“ – wie man den zum Laufen bekommt beschreibe ich in einem anderem Beitrag noch ausführlich.
1. ifconfig
Hier sollte eine Ausgabe erscheinen wie diese (bis auf die IP-Adresse etc.):
wlan0 Link encap:Ethernet Hardware Adresse 64:66:b3:1b:dc:6e inet Adresse:192.168.10.104 Bcast:192.168.10.255 Maske:255.255.255.0 UP BROADCAST RUNNING MULTICAST MTU:1500 Metrik:1 RX packets:290 errors:0 dropped:2 overruns:0 frame:0 TX packets:9 errors:0 dropped:1 overruns:0 carrier:0 Kollisionen:0 Sendewarteschlangenlänge:1000 RX bytes:52803 (51.5 KiB) TX bytes:1578 (1.5 KiB)
2. Interface bearbeiten
In dieser Datei steht die Konfiguration der Netzwerkgeräte. In meinem Beispiel verwende ich DHCP von meiner Fritz-Box.
Die Zugangsdaten zum Access-Point werden in einer extra Datei (/etc/wpa_supplicant/wpa_supplicant.conf) gespeichert.
vi /etc/network/interfaces
allow-hotplug wlan0 iface wlan0 inet dhcp wpa-conf /etc/wpa_supplicant/wpa_supplicant.conf iface default inet dhcp
3. Zugangsdaten eintragen
Hier werden die SSID, Kennwort und die Verschlüsselung festgelegt. Ich verwende noch die WPA-Verschlüsselung.
Die SSID und das Kennwort sollte in Anführungszeichen stehen. Weitere Beispiele für WPA2, WEP oder 802.1x gibt es hier.
vi /etc/wpa_supplicant/wpa_supplicant.conf
ctrl_interface=DIR=/var/run/wpa_supplicant GROUP=netdev
update_config=1
network={
ssid="Constey"
psk="meinKennwort"
# Protocol type can be: RSN (for WP2) and WPA (for WPA1)
proto=WPA
# Key management type can be: WPA-PSK or WPA-EAP (Pre-Shared or Enterprise)
key_mgmt=WPA-PSK
# Pairwise can be CCMP or TKIP (for WPA2 or WPA1)
pairwise=TKIP
#Authorization option should be OPEN for both WPA1/WPA2 (in less commonly used are SHARED and LEAP)
auth_alg=OPEN
}
Anschließend die Konfiguration fürs Netzwerk neu laden:
service networking restart
Eventuell hilft auch ein:
ifdown wlan0 ifup wlan0
Wenn die Verbindung zum Access Point korrekt hergestellt wurde, sollte ifconfig eine Ausgabe identisch zu der von oben erzeugen.
Nachtrag: 07.03.2015 – Wenn man Probleme hat und sich der PI nicht zum Wlan verbinden will kann man seine Konfiguration wie folgt testen:
wpa_supplicant -i wlan0 -D wext -c /etc/wpa_supplicant/wpa_supplicant.conf -d