
Ich teste momentan die Zbox ID91 und habe das System mit Windows 8.1 installiert. Ich habe erst einmal alle Treiber vom Hersteller installiert, jedoch bekam ich mit dem System kein Ton.
Verbaut ist ja ein Intel Core i3 inkl. HD4400 Graphics – und der Ton wird via HDMI herausgeschleust.
Kurzerhand auf der Intel Webseite nach dem aktuellsten Treiber geschaut – und gefunden. Dort ist der aktuellste Treiber zu finden, welcher auch Windows 8.1 unterstützt.
Download hier. (Intel® Iris™ and HD graphics Driver for Windows 8.1*)
Einfach installieren und neustarten – fertig.
Monat: Januar 2014
Vu Solo 2 – Festplatte einbauen
Als Receiver benutzte ich momentan eine Vu Solo 2, die bisher immer auf mein QNAP-NAS gespeichert hat.
Da ich das NAS nun aber Nachts immer herunterfahre verliert der Receiver leider die Aufnahmepfade immer. Außerdem könnte ich nun Abends auch nichts mehr aufnehmen, also habe ich mich entschieden eine Festplatte in die Vu Solo 2 einzubauen.
Eingebaut werden kann jede 2,5″ SATA Festplatte. Die notwendigen Kabel liegen bei eurem Receiver bei.
Wie geht’s ?
1. Gehäusedeckel abschrauben
– Der Deckel ist mit 5 schwarzen Schrauben (1x link, 1x rechts, 3 hinten) befestigt. Diese einfach abschrauben und den Deckel nach hinten abziehen.
2. Einbaurahmen abschrauben
– Der Einbaurahmen ist mit 3 grauen Schrauben befestigt (siehe Bild). Abschrauben, Einbaurahmen entnehmen.
3. Festplatte in den Einbaurahmen schrauben
– Auf die korrekte Richtung achten! – Die Gumminoppen sind dafür gedacht die Festplatte vom Gehäuse zu entkoppeln, damit es keine störenden Geräusche gibt.
4. Strom & Datenkabel anstecken
– Hier kann man nichts falsch machen, die Stecker sind offensichtlich – habe ich noch mal markiert. (siehe Bild)
5. Alles wieder festschrauben, und Deckel drauf. Box anschalten. Fertig!
Putty Portable – Sessions in Datei speichern
Putty kennt wohl jeder Techi – ein kleines schlankes Tool um entweder Serielle, RAW, Telnet oder SSH Verbindungen aufzubauen.
In Putty kann man sich beliebige Sitzungsprofile (Sessions) also die Verbindungsdaten sowie Konfiguration abspeichern.
Putty speichert dies aber von Haus aus nur in der Registry unter folgendem Pfad:
[HKEY_CURRENT_USER\Software\SimonTatham\PuTTY]
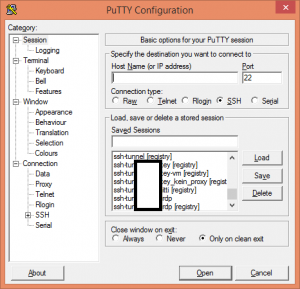
Möchte man jetzt aber ein Putty Portable auf einem USB-Stick haben – half bisher nur der Workaround die Registry vorher zu exportieren und wieder zu importieren.
Dies ist hier beschrieben, aber für meinen Geschmack keine so saubere Lösung.
Möchte man automatisch Sessions starten via plink, geht das auch nur sehr schlecht – weil man vorher ja auch wieder die Registry importieren muss.
Da Putty Open-Source ist und das Problem offensichtlich schon mehrere Leute beschäftigte, hat Jakub Kotrla den Session Teil neu gecoded und hat die Speicherung der Konfiguration in einer Datei umgebaut. Somit hat man ein wirkliches Putty Portable und keine 10 Batch-Files die vorher noch das im/exportieren der Registry erledigen.
Ihr findet die kompilierte Variante hier: http://jakub.kotrla.net/putty/
Das coole ist wie gesagt: Die komplette Konfiguration wird in Dateien gespeichert . Zusätzlich bekommt man auch alle Sessions die in der Registry gespeichert sind angezeigt und kann diese auch verwenden.
Der Fix umfasst auch die Putty anhängsel wie: pageant.exe, plink.exe, pscp.exe, psftp.exe.
Wer auf Nummer sicher gehen will kann sich auch den Sourcecode anschauen und selbst kompilieren.
Über die putty.conf des Putty Portable kann man die Speicherorte der verschiedenen Objekte zusätzlich angeben. In den meisten Fällen sollte aber die Default-Einstellung ausreichen. (Speichern im gleichen Ordner wie die putty.exe)
;Save config relatively to putty.exe. you can use absolute path like to to D:\Windows Settings\PuTTY as well. sessions=.\ssh\ses sshhostkeys=.\ssh\hostkeys seedfile=.\putty.rnd sessionsuffix=.session keysuffix=.hostkey jumplist=jumplist.txt
Finde ich ein sehr nützlicher Patch und somit ist jetzt auch Putty Portable auf meinem Multiboot Stick zu finden 🙂



