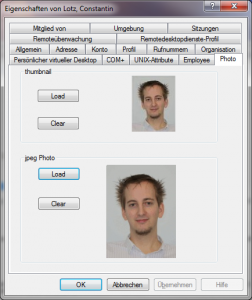…..nicht nur in der Version knapp bei einander. Wieder einmal gibt es ein neues Benchmark der die Performance mittels LoginVSI simuliert und mit den beiden Herstellern vergleicht.
Wie auch in den vergangenen Vergleichen – die ich gelesen habe, ist auch hier wieder einmal Vmware knapp vorne. Die geringere Bandbreitennutzung ist wohl für die meisten nicht sehr ausschlaggebend, jedoch die niedrigere CPU-Last ist doch schon interessanter.
Seht selbst: http://www.principledtechnologies.com/clients/reports/VMware/PCoIP_HDX_0312.pdf
(via)
Monat: März 2012
Adobe Reader X als portable mit ThinApp
Der Adobe Reader ist mittlerweile nicht mehr so schlank wie vor einigen Jahren. Mittlerweile ist es sogar schwer, ein Offline-Setup zu bekommen, da Adobe alles über ihren ActiveX-Downloader installieren möchte.
Wenn man kein Internetzugang hat und das Setup auf einem Stick mitnehmen will ist dies aber direkt ein KO-Kriterium.
Schaut man sich etwas um findet man jedoch die aktuellen Setups auf dem FTP von Adobe. Die aktuellste Version (Stand heute: 10.1.2) gibt es hier. Ansonsten findet ihr alle älteren oder ggf. neueren Versionen in allen Sprachen hier: ftp://ftp.adobe.com/pub/adobe/reader/win
Um nun ein funktionierendes ThinApp daraus zu machen folgende Schritte:
1. Saubere Windows 7 VM starten
2. Setupdateien auf die VM kopieren und Installation starten. (Nur Installer starten damit die temp. Files erzeugt werden, die wir später nicht im ThinApp haben wollen!)
3. ThinApp Prescan durchlaufen lassen
4. Installation durchführen
5. Geschützten Modus deaktivieren (Wichtig, da dies sonst beim Start als Fehlermeldung aufpoppt!)

6. Automatische Updates deaktivieren
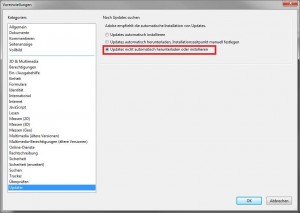
7. Nun den Postscan durchlaufen lassen. Aber noch nicht das Paket „builden“ lassen.
8. Autostart Einträge aus Registry löschen:
Anschließend muss man noch folgende Einträge aus der Datei „HKEY_LOCAL_MACHINE.txt“ entfernen, sonst kommt beim Start von Adobe eine „Die Datei wurde nicht gefunden Fehlermeldung.“
Ich empfehle Notepad++ zum bearbeiten, da die Datei ca. 65MB groß ist und das Windows-Notepad dafür Jahre braucht.
isolation_writecopy HKEY_LOCAL_MACHINE\Software\Microsoft\Windows\CurrentVersion\Run Value=Adobe ARM REG_SZ~"%Program Files Common%\Adobe\ARM\1.0\AdobeARM.exe"#2300
9. Fertig. ThinApp erzeugen lassen.
Die Integration mit Firefox habe ich selbst noch nicht getestet, bin aber auf eure Rückmeldungen gespannt.
vSphere 5 / ESXi5 / View 5 – Alle SSL Zertifikate austauschen
Es gibt mehrere Gründe warum man die selbst-signierten SSL-Zertifikate von VMWare austauschen sollte. Hauptkriterium ist natürlich um Man-in-the-Middle Angriffen vorzubeugen. Außerdem schafft man damit gleichzeitig auch die lästigen Zertifikatsfehler und „roten“ Adresszeilen aus dem weg. Macht also auch optisch was her 😉
Ich beschreibe hier, wie man die folgenden Zertifikate austauschen kann (ich würde die Reihenfolge auch empfehlen):
- ESXi Host
- vCenter Server (vSphere 5.0)
- vSphere Update Manager
- View 5 Connection Server
Voraussetzungen:
- Zertifizierungsstelle (in meinem Fall die Windows Active Directory CA)
- openssl
- ESX Server sowie vCenter und View Connection Server müssen zwischendurch neu gestartet werden
Schritt 1: Zertifikat erstellen
openssl genrsa 1024 > rui.key
(Info: Als Root Benutzer ausführen, sonst kann der „random state“ nicht geschrieben werden. Siehe Bild.)
# Zertifikat Request erstellen
openssl req -new -key rui.key > rui.csr

Common Name = FQDN
# Zertifikat Request anzeigen
openssl req -in rui.csr
# Zertifikat erstellen via / https://CASERVER/certsrv
# Zertifikat in Base64 kodierung herunterladen und nochmal via openssl ins x509 Format umwandeln.
openssl x509 -in server.domain.info.cer -out rui-x509.cer
Schritt 2: Zertifikat auf ESX Server austauschen
# Zertifikat auf den ESX kopieren
Anschließend per WinSCP auf den ESX-Host verbinden, und die Dateien aktualisieren:
cd /etc/vmware/ssl mv rui.key rui.key.old mv rui.crt rui.key.old
Nun die generierte rui-x509.cer als rui.crt sowie das Keyfile hochladen.

# ESX rebooten
Anschließend den ESX neubooten (Empfehlung!) oder ggf. den VPXA-Dienst neustarten:
service vmware-vxpa restart
Schritt 3: vCenter Zertifikat austauschen
# Zertifikat erstellen (Schritt 1)
Als erstes wieder ein Zertifikat erstellen. Selber Ablauf wie schon oben oder beim ESX durchgeführt.
Der Pfad für das SSl-Zertifikat des vCenters ist:
Windows 2008: C:\ProgramData\VMware\VMware VirtualCenter\SSL
Windows 2003: C:\Documents and Settings\All Users\Application Data\VMware\VMware VirtualCenter\SSL\
# Zusätzlich Zertifikat als .pfx speichern
openssl pkcs12 -export -in rui.crt -inkey rui.key -name rui -passout pass:testpassword -out rui.pfx
Wichtig: Das Passwort auf gar keinen Fall ändern, sonst wird das Zertifikat nicht erkannt!
Zum Austausch gibts es nun 2 Wege, Entweder via zurücksetzen der vCenter Datenbank – oder neu per vCenter Api. Ich beschreibe beide Wege.
Weg 1:
# vCenter Server Dienst stoppen.
net stop vpxd
# Passwort der vCenter Server Datenbank zurücksetzen
"C:\Program Files\VMware\Infrastructure\VirtualCenter Server\vpxd.exe" –p
Das Passwort wird zufällig generiert.
# Starte den vCenter Server Dienst.
net start vpxd
Weg 2:
# Webseite aufrufen
https://vcenterservername/mob/?moid=vpxd-securitymanager&vmodl=1
# Auf reloadSslCertificate klicken
# Auf „Invoke Method“ klicken
Als Bestätigung muss nun folgendes erscheinen:
# Überprüfen ob das Zertifikat korrekt ist.
Dazu die Webseite bzw. FQDN des vCenters aufrufen.
# Einstellung überprüfen:
Der Haken sollte gesetzt sein.
# ESX mit vCenter neu verbinden.
Damit der vCenter das neue Zertifikat des ESX „aktualisiert“ müssen die ESX-Hosts der Reihe nach neu verbunden werden. Dazu aus dem vCenter entfernen und neu verbinden. (FQDN verwenden!)
Schritt 3: Zertifikat des Update Managers austauschen
# Zertifikat erstellen (Schritt 1)
Als erstes wieder ein Zertifikat erstellen. Selber Ablauf wie schon oben oder beim ESX durchgeführt.
Der Pfad für das SSL Zertifikat des Update Managers ist (unter W2K8R2 64-bit):
C:\Program Files (x86)\VMware\Infrastructure\Update Manager\SSL
# Zusätzlich Zertifikat als .pfx speichern
openssl pkcs12 -export -in rui.crt -inkey rui.key -name rui -passout pass:testpassword -out rui.pfx
# Update Manager Dienst stoppen
net stop vmware-ufad-vci
# Zertifikat austauschen
Nun wieder die erstellen Zertifikat-Dateien austauschen. (rui.crt | rui.key | rui.pfx)
# Update Manager Dienst starten
net start vmware-ufad-vci
Schritt 4: Zertifikat des View Connection Server austauschen
Das Austauschen des View-Zertifikates wird in einem VMWare-KB sehr gut beschrieben. Siehe hier: http://kb.vmware.com/selfservice/microsites/search.do?language=en_US&cmd=displayKC&externalId=1008705
Mittels des keytools kann man sich den Request erstellen und dann ganz normal via AD-CA zertifizieren.
Debugging: SSL-Fingerprints im vCenter
Gegebenenfalls bekommt man das ein oder andere mal eine Fehlermeldung, das die Fingerprints nicht übereinstimmen. Dies kommt zum Beispiel, wenn man die ESX-Hosts nicht neu verbindet, wenn sich das Zertifikat geändert hat.
Dies kann man debuggen, indem man sich auf den SQL-Server verbindet und sich alle Fingerprints anzeigen lässt:
SELECT id,EXPECTED_SSL_THUMBPRINT,HOST_SSL_THUMBPRINT FROM dbo.VPX_HOST
Der Erwartete Fingerprint muss mit dem realen Fingerprint übereinstimmen:
Ggf. dann den Expected_SSL_Thumbprint mit dem realen aktualisieren:
UPDATE dbo.VPX_HOST SET EXPECTED_SSL_THUMBPRINT = '7B:93:B8:F9:FE:E2:8E:E4:9A:6E:19XXXXXXX:D:CB:21:03:E7’ WHERE id = '5849’
# Fingerprint vom Zertifikat anzeigen
openssl x509 -fingerprint -noout -md5 -in self-signed-certificate.pem
MD5 oder Sha1 – Alternativ einfach Rechtsklick-Eigenschaften und Zertifikat Details anzeigen lassen.
Active Directory etwas persönlicher -> Mit Fotos
Sofern man schon Office 2010 im Einsatz hat, findet man im Outlook und an anderen Stellen immer ein leeres Kontakt-Bild.

Um das aufzupeppen und es etwas persönlicher zu gesalten, kann man nun für jeden AD-User ein Foto hinterlegen.
Schlussendlich sieht es dann so aus:
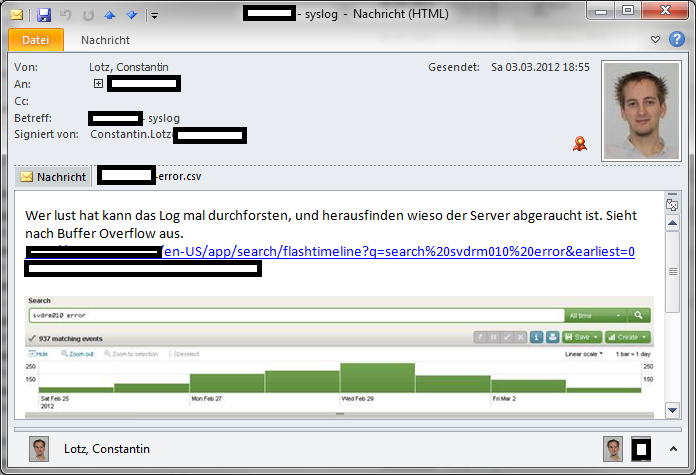
Was benötigen wir dafür?
Angefanen damit, wird das Bild in den Benutzer-Attributen „thumbnail“ und „jpegPhoto“ abgespeichert. Die Bilder sollten nicht größer als 10kb sein. (Rechnet man mit 1000 Usern: 1000*10KB werden im Globalen Katalog ca. 10 MB belegt.)
Es gibt 2 Wege das Bild ins AD zu bekommen: 1) Via GUI 2) per Powershell / Console
Für das Bearbeiten von mehreren Benutzern gleichzeitig würde ich die Powershell empfehlen. Ich habe mir folgendes Skript geschrieben, welches Bilder in einem Ordner sucht (Namensgebung: SamAccountName.jpg) und die Bilder ihren Benutzern zuordnet. Beachten, dass muss man für thumbnailPhoto und jpegPhoto machen.
$dir = Get-ChildItem C:\IT\picture\bilder
$list = $Dir | where {$_.extension -eq ".jpg"}
foreach ($file in $list)
{
$username = $file.basename
$photo = [byte[]](Get-Content $file -Encoding byte)
Set-ADUser $file.basename -Replace @{thumbnailPhoto=$photo}
}
Hat man nun erstmal alle Bilder drinnen, kann man später vereinzelte User noch per GUI bearbeiten. Dafür gibt es ein super Active-Directory Snapin.
Download:ADPhoto
Wie bekommt man jetzt seine Windows 7 Clients dazu automatisch das Profilbild des Users anzuzeigen? Da ich hier nichts einfach kopieren möchte – schaut euch dieses Howto an.