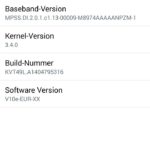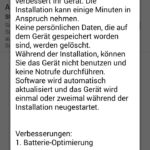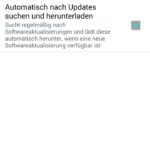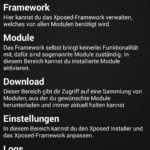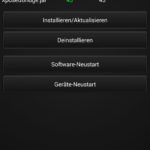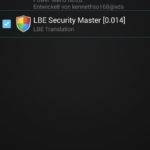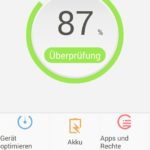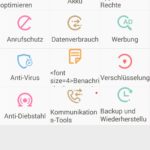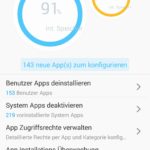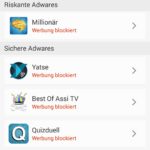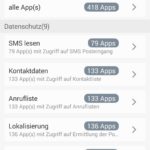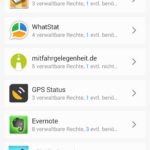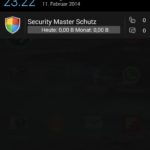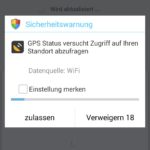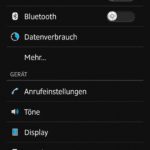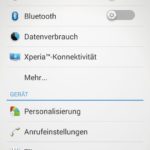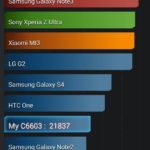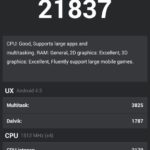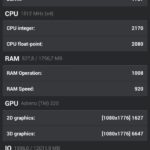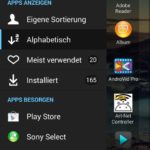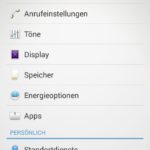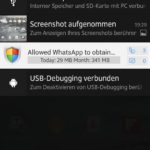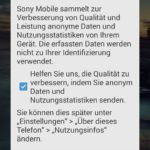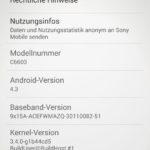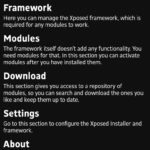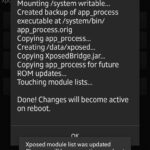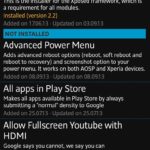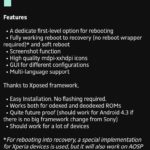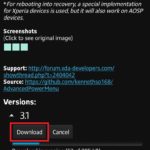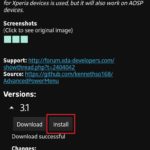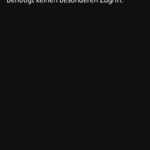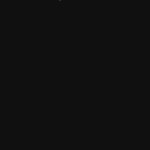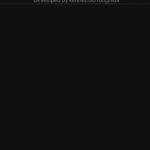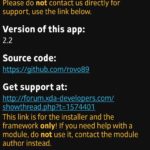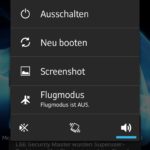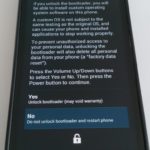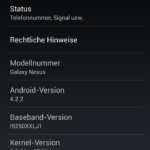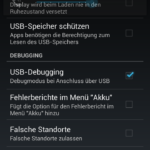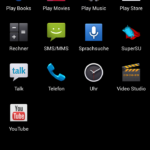Nachdem man sein G3 gerootet hat funktionieren auf den ersten Blick erst einmal die OTA-Updates nicht, da das Gerät die Veränderung bemerkt.
Aber alles kein Problem – man kann das Update zwar nicht mehr OTA einspielen sondern per USB mit Hilfe der LG PC Suite Software.
Kurze Anleitung:
1. Die LG PC Suite herunterladen.
2. Anschließend die Software installieren und nochmals aktualisieren. Ohne Aktualisierung wurde mein G3 erst gar nicht erkannt.
3. Das G3 per USB verbinden und dann anschließend auf „Updates“ gehen.
Nun wird das aktuelle Rom heruntergeladen, auf das Handy gespielt und neugestartet.
Dabei werden keine Daten der (/data/) Partition gelöscht.
Es wird aber die vorinstallierte Bloatware (wie z.B. McAfee) wieder nachinstalliert.
Root geht verloren.
Das Software Update V10e:
Ich habe keine gravierenden Veränderungen festgestellt, hatte aber vorher auch keine Probleme:
Rooten klappt nicht mehr mittels Towelroot, allerdings funktioniert noch die PurbleDrake Methode:
1. Das Root-Paket herunterladen.
2. purpledrake_windows.bat ausführen. Fertig. (Vorher USB-Debugging aktivieren.)
root
Howto: Wie man das LG G3 einfach rootet
 Das neue LG G3 ist seit ein paar Wochen zu haben, und schon gibt es auch eine sehr einfache Methode wie man es rooten kann.
Das neue LG G3 ist seit ein paar Wochen zu haben, und schon gibt es auch eine sehr einfache Methode wie man es rooten kann.
Das Tool heißt ioroot und ist eine Art Jailbrake was einen Bug in adb ausnutzt. Ioroot funktioniert bei vielen LG Smartphones und Tablets.
Folgende Modelle des G3 werden unterstützt:
D850 – 4.4.2 10D
D851 – nope
D855 – 4.4.2 XXX
F400K/L/S – 4.4.2 10A/10B
LS990 – 4.4.2 ZV2
VS985 – 4.4.2 10B
Ihr benötigt:
ioroot -> Download -> (Orignal xda-developers Link)
Die ADB Treiber für das LG Handy, ich habe die beiden hier installiert:
3.11 driver: tool.xcdn.gdms.lge.com/dn/downloader.dev?fileKey=STsLeI24273250272504102
VZW driver: tool.xcdn.gdms.lge.com/dn/downloader.dev?fileKey=UW00520120427
USB-Debugging eingeschaltet
Schritt 1: Entwicklermodus freischalten
Unter Einstellungen -> Allgemein -> Telefoninfo -> Software-Information müsst 5 Mal auf die Build-Nummer klicken um den Entwicklermodus zu aktivieren
Schritt 2: USB-Debugging aktivieren
Unter Einstellungen -> Allgemein -> Entwickleroptionen -> USB-Debugging aktivieren
Schritt 3: Treiber und Software installieren
Die ADB-Treiber (siehe oben) installieren, ioroot entpacken und das LG G3 per USB Anschließen
Schritt 4: Rooten
ioroot.bat ausführen und den Anweisungen folgen
Als erstes müsst ihr nun auf dem Handy den Zugriff vom PC gestatten (RSA-Fingerabdruck).
Dann kopiert das Tool ein paar Dateien und startet ins Recovery, dort muss man dann noch ADB-Sideload aktivieren und fertig.
Schritt 5: SuperUser App installieren
Nachdem das Handy nun neugestartet hat, ist es gerootet. Ihr könnt jetzt noch ein Superuser App eurer Wahl installieren. Zum Beispiel SuperSu.
Nach einem Firmwareupdate sind die Root-Rechte vermutlich wieder weg und die Schritte müssen wiederholt werden. Das sollte aber kein Problem sein.
Fertig!
[appbox googleplay eu.chainfire.supersu]
[appbox googleplay com.koushikdutta.superuser]
Howto: Root für Samsung Galaxy S5
Um auch beim neusten Galaxy S5 wieder an Root Rechte zu kommen hier eine kleine Anleitung. Der ganze Prozess dauert keine 5 Minuten, sofern ihr schon die Treiber installiert habt.
Info: Durch das Prozedere wird ein Fuse-Bit gesetzt, auch bekannt als Knox-Bit wodurch der Hersteller herausbekommt, dass das Gerät verändert wurde. Dies kann unter Umständen Einflüsse auf die Garantie haben.
[stextbox id=“info“]Euer Modelltyp bekommt ihr heraus über: Einstellungen -> Geräteinformationen -> Modellnummer[/stextbox]
Ihr benötigt folgende Software/Tools:
Samsung USB-Treiber – Download hier.
CF Auto Root – bekommt ihr hier. Es gibt unterschiedliche Versionen für alle Modelle.
Odin 3.09 – bekommt ihr hier.
[stextbox id=“info“]In den Downloadmodus kommt ihr wie folgt: Handy ausschalten -> Home & Powerbutton & Leister gleichzeitig drücken.[/stextbox]
Howto Root:
1. Odin starten und auf den PDA Button klicken. Dort die entpackte CF Root Datei (.tar.md5) auswählen.
Keine anderen Einstellungen setzen. Der Hacken bei Repartition sollte NICHT gesetzt sein!
2. Handy in den Downloadmodus bringen und per USB anschließen
3. Startbutton in Odin drücken.
Nun wird ein modifiziertes Recovery geflasht und anschließend das Handy neu gestartet.
4. Fertig

LBE Security Master – Firewall kompatibel mit Android 4.3
In der neusten Version des LBE Security Master, dem Allroundschutz fürs Handy gibt es wieder ein paar Neuerungen.
Das wichtigste zuerst: Das App ist jetzt kompatibel mit Android 4. Außerdem schlägt das App jetzt sogar vor, welche Berechtigungen für Apps vermutlich sinnvoll sind und welche eher nicht.
Zusammengefasst bietet der LBE Security Master folgende Funktionen:
- Antivirus - Firewall - Datenschutz (Man kann Apps unnötige Berechtigungen entziehen.) - Anrufschutz - Backup & Wiederherstellung - Verwaltung der Benachrichtigungen - Anzeige des Datenverbrauchs - Anti-Diebstahl - Akku schonen und weitere Optimierungsmöglichkeiten
Das wichtigste ist mir eigentlich, dass 1. Werbung aus meinen Apps verschwindet und 2. dass ich Apps in den Berechtigungen einschränken kann. Warum braucht z.B. Shazam meine GPS Position? Kann man damit einfach deaktivieren was den netten Nebeneffekt hat, dass man zugleich auch den Akku schont…
[Nachtrag: 13.02.2014 – Heute hat das Magazin c’t bzw. heise herausgefunden, dass Shazam die GPS Koordinaten sowie installierte Apps, Android ID usw. an einen Werbedienstleister weiterleitet. Den Artikel findet ihr hier.]
In der Vergangenheit habe ich ja schon des öfteren über den LBE Security Master bzw. ehemals LBE Privacy Guard geschrieben – mittlerweile gibt es auch einen Workaround, dass das App aus dem Play Store installieren kann und auf Englisch/Deutsch übersetzt bekommt. Früher musste man ja immer manuell die übersetzte Installationsdatei laden. Das wird jetzt durch das Xposed Framework vereinfacht.
[stextbox id=“info“]Für die Installation des Xposed Framework sowie des LBE Security Master sind Root-Rechte erforderlich![/stextbox]
Schritt 1: LBE Security Master aus dem Play Store installieren (noch nicht starten)
Schritt 2: Den Xposed Installer herunterladen und installieren.
[stextbox id=“warning“]Für Besitzer eines Sony Xperia Z gibt es eine modifizierte Version des Xposed Installer, da die offizielle Version etwas verbuggt ist. Den Download bekommt ihr hier.[/stextbox]
Schritt 3: Das Xposed Framework aktivieren.
Dazu unter Framework – Framework installieren.
Schritt 4: Dann unter Download das Modul „LBE Security Master – Translation“ installieren. (Im Suchfeld LBE eingeben, hilft ;-))
Schritt 5: Unter Module noch das Häkschen beim LBE-Modul setzen.
Schritt 6: Gerät Neustarten
Jetzt könnt ihr den LBE aufmachen. Dieser sollte nun komplett Übersetzt sein. (Mit Ausnahme der Bilder, die beim ersten Start angezeigt werden!)
[appbox googleplay com.lbe.security]
Sony Xperia Z – Android 4.3 Update 10.4.1.B.0.101
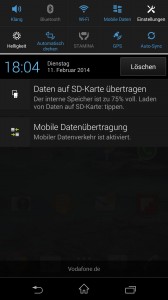 Es gibt mittlerweile wieder ein kleines Update für das Sony Xperia Z für Android 4.3. Das Update soll einige Bugs beheben und die Akku-Laufzeit verlängern.
Es gibt mittlerweile wieder ein kleines Update für das Sony Xperia Z für Android 4.3. Das Update soll einige Bugs beheben und die Akku-Laufzeit verlängern.
Was das Aussehen angeht wird eine zusätzliche Leiste für die Quicksettings hinzugefügt, dass war bisher das einzige was mir aufgefallen ist.
Die Versionsnummer lautet: 10.4.1.B.0.101
Ein polnischer Provider hat übrigens geleaked dass das Xperia Z die neue Android 4.4 (KitKat) Version gegen Ende Februar, Anfang März bekommen soll. Wer also trotzdem nochmal aktualisieren will kann hier der Anleitung folgen.
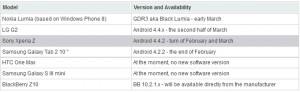
[stextbox id=“warning“]Macht vorher eine Sicherung mit TitaniumBackup, Helium oder einem anderem Programm. Sicher ist Sicher! Ich übernehme keine Haftung für etwaige Schäden![/stextbox]
Der Aktualisierungsprozess ist identisch zum Upgrade auf 4.3 – also das Rom (ohne su Binary) via Recovery installieren, dann SuperU nachinstallieren und den Kernel via Flashtool installieren. So behält man auch seine Root Rechte. Hier in diesem Rom ist bereits das aktuellste SuperSU implementiert.
Schritt 1: Rom Downloaden (10.4.1.B.0.101) via torrent. (Falls ihr kein Torrent habt – könnt ihr es via zbigz.com laden)
Schritt 2: Kernel Downloaden (.ftf Datei)
Schritt 3: DualRecovery Downloaden
Alle Dateien (bis auf den Kernel) auf die SD-Karte kopieren – und ins Recovery booten. (Ausschalten, Einschalten und Lauter Taste während des Sony-Logo drücken um ins Recovery zu gelangen.)
(Hat man zwar Root aber noch kein Recovery installiert – den XZ-Installer zuerst ausführen: Download)
Schritt 4: Nun aus dem Recovery auf Install Zip gehen und die Datei des Roms auswählen und flashen.
Schritt 5: Anschließend noch das Recovery erneut installieren. Datei auswählen und flashen. Jetzt das Handy ausschalten, KEIN Reboot!. Also im Hauptmenü auf Reboot und anschließend auf PowerOFF.
Schritt 6: Im Flashtool die Kernel Datei auswählen und via flashmode flashen.
Handy einschalten und Android 4.3 inklusive Root und aller vorheriger Daten genießen 😉
(via)
Samsung Galaxy S3 LTE (I9305) – Howto: Update zu Android 4.3
Auch für das Samsung Galaxy S3 LTE (I9305) ist schon Android 4.3 verfügbar. Wer schon früher ein offizielles Image verwendet hat und auch gerootet hat, kann unter Umständen nicht via das Over-the-Air Update auf Android 4.3 aktualisieren. Ist dass der Fall muss manuell via Odin die neue Version geflasht werden.
Da ich das Handy selbst nicht Nutze kann ich zu Verbesserungen oder Neuerungen leider nichts sagen. Alle Informationen diesbezüglich könnt ihr hier nachlesen.
Ich beschreibe hier kurz wie ihr mit Odin auf die neue Version updaten könnt und gleichzeitig auch die Root-Rechte behaltet.
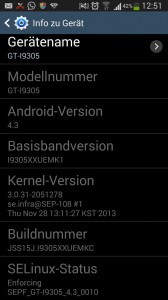 1. Image herunterladen:
1. Image herunterladen:
Germany: I9305XXUEMKC_I9305DBTEMJ4_DBT.zip | Mirror auf Dev-Host (2Files) : http://d-h.st/AEJ & http://d-h.st/hbk
Italy (Vodafone): I9305XXUEMKC_I9305OMNEMK3_OMN.zip
Switzerland (Swisscom): I9305XXUEMKC_I9305SWCEMK2_SWC.zip
Ireland (Vodafone): I9305XXUEMKC_I9305VDIEMK2_VDI.zip
Austria (A1): I9305XXUEMKC_I9305MOBEMK1_MOB.zip
Germany (Vodafone): I9305XXUEMKC_I9305VD2EMK2_VD2.zip
Spain (Vodafone): I9305XXUEMKC_I9305ATLEMK2_ATL.zip
2. Odin herunterladen:
Version 3.07: http://d-h.st/SdH
3. CF Auto Root herunterladen:
http://download.chainfire.eu/232/CF-Root/CF-Auto-Root/CF-Auto-Root-m3-m3zh-gti9305.zip
[stextbox id=“warning“]Als erstes macht Sicherheitshalber wieder eine Sicherung via TitaniumBackup oder einer anderen Software. Es wird wahrscheinlich nichts schiefgehen, kann aber immer.[/stextbox]
Schritt 1: Update via Odin flashen
Das Zip-File entpacken, ihr habt ein .tar.md5 File, dieses in Odin über den „PDA“ Button reinladen.
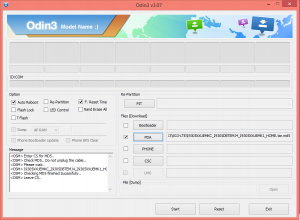
Keine anderen Hacken setzten! (Wichtig: Der Re-Partition hacken darf NICHT drinnen sein!)
Das Handy bekommt ihr wie folgt in den Download Modus:
– Ausschalten
– Leiser Taste + Homebutton + Power Taste gleichzeitig gedrückt halten, bis man in den Download Modus kommt.
– Mit Lauter (oder evtl. Leiser) Taste noch den Download Modus bestätigen, wenn dies angezeigt wird.
Schritt 2: Nach dem ersten Start noch das Root-Paket flashen
Handy wieder in den Download Modus bringen und dann das CF-Auto-Root .tar.md5 File flashen.
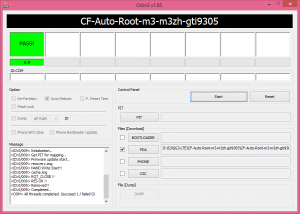
Fertig.
(via)
Sony Xperia Z – Howto: Android 4.3 Update
Es ist soweit: Das Android 4.3 Update steht für das Sony Xperia Z ab heute zur Verfügung. Die manuelle Installation ist heute schon möglich. Die offizielle Aktualisierung via OTA kann jedoch wie üblich noch ein paar Tage dauern….. Die offizielle Build-Nummer ist: 10.4.B.0.569.
Ich zeige euch hier schon einmal ein paar Screenshots der Neuerungen und erkläre wie ihr euch das Android 4.3 Update auf euer Handy spielen könnt.
Einen ausführlichen Bericht über die Neuerungen von Android 4.3 im Zusammenhang mit dem Sony Xperia Z findet ihr bei androidpit.
Was die gefühlte Performance angeht: Respekt, das System ist rrrichtig schnell, alles super flüssig – keine Ruckler oder ähnliches.
Das Design hat sich etwas verändert. Alles wird wieder heller, bunter und ein paar Kanten werden abgerundet.
Anleitung: Wie aktualisiert man auf Android 4.3 ?
Wie vor jedem Update sollte man vorher ein Backup anlegen. Wenn man alles korrekt macht gehen auch keine Daten verloren. Dennoch übernehme ich keine Verantwortung für Datenverlust oder sonstige Schäden an eurem Handy.
Geht ihr nach dieser Anleitung vor, bleiben die Root-Rechte auch weiterhin erhalten.
Schritt 1: Dual Recovery installieren (via)
Folgendes File herunterladen und entpacken: XZ-lockeddualrecovery2.7.80-BETA.installer.zip (10.44MB) <– Falls der Link down sein sollte gibt es eine neuere Version hier.
USB-Debugging muss auf dem Handy aktiviert sein. (Einstellungen -> Entwickleroptionen -> USB-Debugging)
Anschließend die install.bat ausführen.
Das Handy wird neustarten und in das Recovery booten. Hier wieder Reboot auswählen um neuzustarten.
Schritt 2: Flashbare Images kopieren
1. Das 750 MB Große Image auf die SD-Karte kopieren. Downloadlink: C6603.flashable.10.4.B.0.569.zip
2. Das Zip-File: SuperSU_fix.zip ebenfalls auf die SD-Karte kopieren. Downloadlink: SuperSU_fix.zip (1.1Mb)
3. Das Flashfile C6603_10.4.B.0.569_Stripped.ftf in den Flashtool\firmwares Ordner kopieren. Downloadlink: C6603_10.4.B.0.569_Stripped.ftf
Schritt 3: In das TWRP Recovery booten
1. Das Handy ausschalten.
2. Das Handy anschalten und nach dem ersten Vibrieren die „Leiser Taste“ mehrmals drücken bis die grüne Led die Farbe auf Lila abändert.
Schritt 4: Android 4.3 flashen
Nun auf Install gehen und das Zipfile „C6603.flashable.10.4.B.0.569.zip“ auswählen, was auf der SD-Karte liegen sollte.
Nach dem Flashen NICHT direkt neustarten.
Schritt 5: SuperSu Fix flashen
Anschließend noch das Zipfile für den SuperSu-Fix installieren. Dieser sollte ebenfalls auf der SD-Karte liegen.
Danach Handy ausschalten. (Auf Reboot gehen und dann Power-Off)
Schritt 6: C6603_10.4.B.0.569_Stripped.ftf via Flashtool flashen
Die aktuelle Version des Flashtools bekommt ihr hier.
Im Flashtool auf Flashen via Flashmode gehen und die .ftf Datei „C6603_10.4.B.0.569_Stripped.ftf“ auswählen.
Alles so lassen wie es ist – (Nichts abhacken) und auf Flash gehen.
Um das Handy in den Flashmode zu bekommen wie folgt vorgehen.
1. Das Handy ist aus (und nicht via USB verbunden)
2. Die leiser Taste des Handy gedrückt halten und das USB-Kabel einstecken
Die Statusled des Handy blinkt kurz auf und das Flashtool sollte direkt mit dem Flashvorgang beginnen.
Erfolgreich geflasht, USB trennen und Handy einschalten.
Schritt 7: Fertig
Die Ergebnisse des Antutu Benchmarks sehen wie folgt aus:
Hier findet ihr noch ein paar allgemeine Screenshots zum Android 4.3 Update:
(via)
Sony Xperia Z – Update 10.3.1.A.2.67 verfügbar
Seit ein paar Tagen gibt es wieder ein neues Softwareupdate für das Sony Xperia Z. Aktuelle Version ist: 10.3.1.A.2.67
Eingesetzt wird wie in den beiden Updates zuvor noch Android 4.2.2. Das Update soll mehrere Bugfixes für Display, Kamera, Batterie und weitere Performance Tweaks enthalten.
Ich selbst habe es noch nicht aufgespielt – werde ich aber die Tage noch machen.Update: Update eingespielt, gerootet – läuft bisher alles ohne Probleme. Ich beschrieb ja schon wie man den Screenshot & Neustarten Button mittels Xposed Mod wieder bekommt. Dass funktioniert mit dem aktuellen Update ebenfalls.

Die Taktik zum Rooten ist immer noch die Gleiche:
1. Alten Kernel flashen (mittels Flashtool)
2. Das Root Exploit von doomlord ausführen
3. Aktuellen Kernel wieder flashen
Die Kernel Dateien sowie Flashtool etc. gibt es im XDA-Developer Forum.
Hinweis: Der Bootloader muss hierfür nicht entsperrt werden !!!
Die flashbaren .FTF Dateien der verschiedenen Hersteller gibt es hier zum Download:
Vodafone
O2
T-Mobile
Generic
(via: Henry2o1o)
Ein XDA-User hat ein sehr ausführliches Changelog zusammengefasst:
New in 10.3.1.A.2.67: Framework - Volume Up / Down keys will turn the screen on while a call is in progress (very useful if you like terminating calls with the power button) - Default wallpaper is now a black screen - One additional short code recognized as a free number (72340, in "de") - Key charmap now used in the handler for AT+CKPD commands Google apps - Books updated from 2.7.39 to 2.8.69 - Chrome updated from 26.0.1410.58 to 28.0.1500.94 - new system app com.google.android.configupdater, version 4.2.2-721232 - Gmail updated from 4.3.1 to 4.5.2-714156 - Maps updated from 6.14.3 to 7.0.2 - GMS updated from 3.1.36 (669520-36) to 3.1.59 (736673-30) - Hangouts updated from 1.0.1.678536 to 1.1.1.753199 - Magazines updated from 1.2.1 to 2.0.0 - Music updated from 4.5.914I.590354 to 5.1.1106K.749200 - Play updated from 4.0.25 to 4.1.10 - new system app Play Games, version 1.0.06 (750395-30) - Plus updated from 3.6.0.44338848 to 4.0.2.48854689 - Talkback updated from 3.3.0 to 3.4.0 - Quick Search Box updated from 2.4.10.626027 to 2.6.7.721924.arm - Videos updated from 2.4.14 to 2.6.9 - Youtube updated from 4.4.11 to 4.5.17 Other apps - Bluetooth: 2 small fixes on Headset and Phone Book functions - SMS app: now discards drafts when exiting the app in certain circumstances - Album: fix for reload completed detection - Calendar: minor layout change on the month view - Contacts Provider: security vulnerability patched (related with exported files) - Email: fixed parsing of styles when created hyperlinks on phone numbers - Phone: only update the navigation bar if Phone is the foreground window; fixed handling focus on USSD dialogs - Sony Share: change in landscape layout - SmallAppsLauncher: better filtering when searching Play store for small apps - Screen Mirroring: handle empty PIN when using WPS to connect to WiFi Binaries and libs - Includes (disabled?) support for CLAT: make IPv4 apps work on IPv6-only networks (<a href="http://dan.drown.org/android/clat/" target="_blank" rel="nofollow noopener noreferrer">http://dan.drown.org/android/clat/</a>) - Modem updated from ACEFWMAZQ-30110057 to ...-30110068 - several new libs related with image effects (blur, retrolux, ...) - new font: Padauk Kernel - Changes in the calculation adjusted battery charge state (perhaps fixing the battery bug??? The code now matches line 1792 of <a href="https://android.googlesource.com/kernel/msm/+/android-msm-mako-3.4-jb-mr2/drivers/power/pm8921-bms.c" target="_blank" rel="nofollow noopener noreferrer">this source</a>) - Some corrections in the MSM video driver - No relevant changes on the ramdisk
Sony Xperia Z – Screenshot & Neustarten wieder ins Power Menü bringen
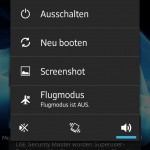
Sony hat ja leider mit dem Update auf Android 4.1.2 den Screenshot Menüpunkt aus dem Power Menü entfernt.
Ich habe zwar schon im Juni mal einen Beitrag geschrieben, wie man sich den Menüpunkt Neustarten hinzufügen kann, jedoch funktioniert die Methode nicht mit dem aktuellen Android 4.2 / 4.2.2.
Doch nun gibt es wieder einen Weg, wie man den Screenshot und auch noch den Neustart Button wieder bekommt.
Das ganze basiert auf dem Xposed Framework, welches viele Modifikationsmöglichkeiten für euer Android Smartphone bietet. Infos zum Nachlesen gibts hier bzw. hier.
Voraussetzung: ROOT Rechte
Anleitung:
1. Xposed Framework installer – installieren -> Download: hier
2. Im Xposed Framework installer – unter -> Framework -> Install/Update das Framework installieren
3. Das Modul „Advanced Power Menü“ installieren. Dazu unter -> Download auf das Modul klicken, runterscrollen und auf -> Download bzw. Install klicken
4. Nachdem herunterladen muss das Modul noch aktiviert werden. Dazu unter -> Modules die Checkbox bei dem Modul aktivieren
5. Dass auch alle Neuerungen greifen -> Handy neustarten -> Reboot
Ich habe wie immer alles nochmal bebildert:
Howto: Samsung Galaxy Nexus GT-I9250 – 4.2.2 (JDQ39) rooten
 Heute mal kein Beitrag der ein Top-Aktuelles Handy betrifft, sondern schon eine etwas ältere Generation. Das Galaxy Nexus GT-I9250.
Heute mal kein Beitrag der ein Top-Aktuelles Handy betrifft, sondern schon eine etwas ältere Generation. Das Galaxy Nexus GT-I9250.
Wie rootet man das Handy mit der aktuellen Android Version 4.2.2 (JDQ39) ?
Das funktioniert in 4 groben Schritten:
1. Bootloader entsperren
2. Recovery installieren (z.B. TWRP oder CWM)
3. Super-SU / Root File via Recovery einspielen
4. Bootloader wieder sperren
Hier gibt’s ein fertiges Paket mit allen Tools / ADB / SuperSu / Recovery / Treibern: http://d-h.st/ynX
Eventuell aktuellere Versionen des TWRP Recovery’s bekommt ihr hier: openrecovery-twrp-2.6.0.0-maguro.img
Schritt 1:
Handy einschalten, USB Debugging aktivieren (In den Einstellungen – Entwickleroptionen – 7 Mal auf die Build-Nummer bei Telefoninfo klicken um die Entiwckleroptionen anzuzeigen.)
Schritt 2:
Nun vom PC aus das Handy in den Bootloader starten lassen, dazu fastboot ausführen.
adb reboot bootloader
Schritt 3:
Das Handy ist nun im Bootloader – diesen müssen wir jetzt entsperren um das Recovery flashen zu können. Später sperren wir diesen auch wieder.
fastboot oem unlock
Schritt 4:
Da der Bootloader entsperrt ist können wir nun das Recovery flashen. Entweder gibt es hier TWRP oder CWM.
fastboot flash recovery openrecovery-twrp-2.6.0.0-maguro.img
Schritt 5:
Über die Laut/Leiser Taste wählen wir nun am Handy „Start Recovery“ aus sodass wir in das Recovery kommen.
Jetzt müssen wir das SuperSU File installieren um root Rechte zu bekommen. Das kann man entweder durch kopieren auf die SD-Karte flashen, oder per ADB-Sideload (komfortabler).
Dazu im TWRP unter Advanced auf „ADB-Sideload“ gehen und am PC folgendes ausführen (Pfad natürlich anpassen):
adb sideload "D:\GalaxyNexus\UPDATE-SuperSU-v1.04.zip"
Schritt 6:
So nun das Handy rebooten, und Schritt 2 wiederholen – anschließend zum Sperren des Bootloaders ausführen:
fastboot oem lock
Fertig.