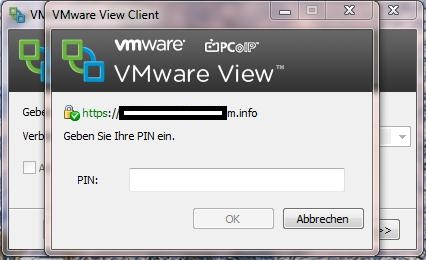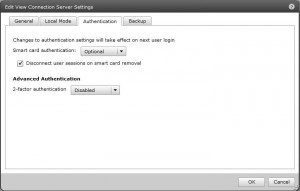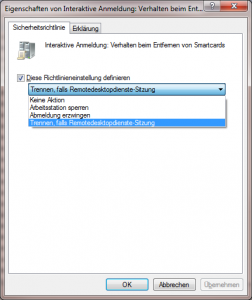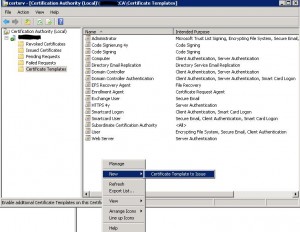Hilfe – Wo ist mein Arbeitsplatz Symbol hin ? Bei Windows 7 konnte man das Arbeitsplatz Symbol mittels 3 Klicks wieder auf den Desktop zaubern:
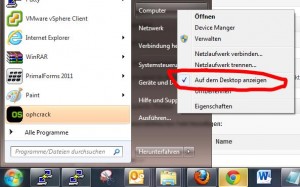
Bei Windows 8 sieht es etwas anders aus. Da das Startmenü ja offiziell weg fällt muss man es wie folgt machen:
-> Rechts klick auf dem Desktop -> Anpassen -> Desktopsymbole ändern -> Computer auswählen und -> Übernehmen
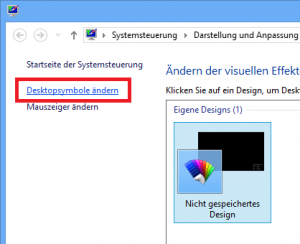
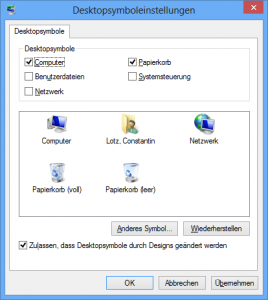
Es gibt noch eine andere etwas „gemogelte“ Variante das Computersymbol auf das Desktop zu bauern.
Dafür einfach auf dem Desktop einen Ordner erstellen mit dem Namen:
{20D04FE0-3AEA-1069-A2D8-08002B30309D}
Der Unterschied der beiden Möglichkeiten. Variante 1 ist der korrekte Weg ein „echtes“ Symbol zu bekommen. Variante 2 zaubert nur einen Link hervor.
Auffallen tut dies beim Rechtsklick darauf:
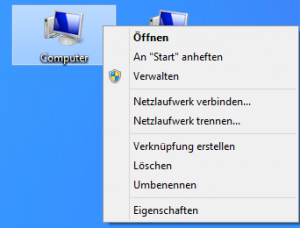
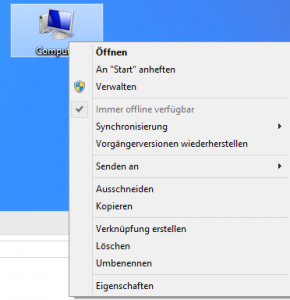
(via)