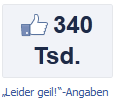Vmware DPM ist ein Energiefeature des vCenters, mit dem man ESXi-Hosts herunterfahren kann, sofern die Leistung auch ohne diesen Host ausreicht. (Und HA noch erfüllt werden kann.)
Idealer Beispielfall:
Vmare DPM ist eingeschaltet.
Eine kleine Firma mit 3 ESX-Hosts beschäftigt 100 Mitarbeiter, welche von 8-15 Uhr arbeiten.
Abends sind bis auf einige Server alle User-VM’s ausgeschaltet und ziehen daher keine Leistung. Vmware merkt dies und verschiebt alle übrigens VM’s auf einen Host.
Der andere Host wird in den „Standby“ gefahren, da genug Leistung vorhanden ist. (Wird so genannt, ist aber heruntergefahren.)
Morgens trudeln die Mitarbeiter ein und es wird mehr Leistung gefordert. Vmware merkt dies ebenfalls und startet den ausgeschalteten Host über die Remote-Access Karte. (z.B. iDrac)
So kann man effektiv Rechenleistung und natürlich auch Kühlleistung einsparen, ohne Verluste zu haben.
Schritt 1: Energieeinstellungen des ESXi-Host bearbeiten und die Zugangsdaten der (in meinem Fall) iDrac-Karte eingeben.
Ab jetzt kann man über Rechts-Klick auf den Host auch „In den Standy-Modus wechseln“ auswählen. Dies fährt den Server herunter.
Dies hast bei mir ca. 2 Minuten gedauert. Das hochfahren hat ungefähr 5 Minuten gedauert.
Ein sehr nettes Feature, was in meinen Tests super funktioniert hat.
Gruß
Constey
Monat: April 2012
VM-Konfigfile (.vmx) via vSphere bearbeiten
Wer sich seit den neueren vSphere 5 Patches wundert, warum man z.B. die vMware Tools nicht mehr aus der VM heraus aktualisieren kann wird feststellen, dass man folgende Zeile der Konfigurationsdatei hinzufügen muss.
isolation.tools.guestInitiatedUpgrade.disable = "false"
Dies funktioniert nur im ausgeschaltetem Zustand und man müsste die .vmx Datei umständlich per Dateibrowser herunterladen, bearbeiten und wieder hochladen.
Es gibt aber auch einen Weg dies direkt per vSphere Client zu machen. Dazu -> Einstellungen bearbeiten -> Optionen -> Allgemein -> Konfigurationsparamter -> Zeile hinzufügen. (Settings – Options – General -Advanced Options -> Add row)
Abschließender Klick auf OK und die VM wieder starten. Done 😉
Truecrypt unter Ubuntu Server
1. Truecrypt herunterladen
http://www.truecrypt.org/downloads
– Console only version
2. Setupdateien entpacken
root@vm:/tmp# cd /tmp/ root@vm:/tmp# tar xzfv truecrypt-7.1a-linux-console-x64.tar.gz root@vm:/tmp# ./truecrypt-7.1a-setup-console-x64
3. Setup durchführen
TrueCrypt 7.1a Setup ____________________ Installation options: 1) Install truecrypt_7.1a_console_amd64.tar.gz 2) Extract package file truecrypt_7.1a_console_amd64.tar.gz and place it to /tmp To select, enter 1 or 2: EULA Do you accept and agree to be bound by the license terms? (yes/no): yes Uninstalling TrueCrypt: ----------------------- To uninstall TrueCrypt, please run 'truecrypt-uninstall.sh'. Installing package... usr/bin/truecrypt usr/bin/truecrypt-uninstall.sh usr/share/truecrypt/doc/License.txt usr/share/truecrypt/doc/TrueCrypt User Guide.pdf Press Enter to exit...
4. Truecrypt Container-Datei erstellen
root@vm:/tmp# truecrypt -c Volume type: 1) Normal 2) Hidden Select [1]: 1 Enter volume path: /home/root/container.tc Enter volume size (sizeK/size[M]/sizeG): 300G Encryption algorithm: 1) AES 2) Serpent 3) Twofish 4) AES-Twofish 5) AES-Twofish-Serpent 6) Serpent-AES 7) Serpent-Twofish-AES 8) Twofish-Serpent Select [1]: 1 Hash algorithm: 1) RIPEMD-160 2) SHA-512 3) Whirlpool Select [1]: 1 Filesystem: 1) None 2) FAT 3) Linux Ext2 4) Linux Ext3 5) Linux Ext4 Select [2]: 4 Enter password: superlangesgeheimespasswort
5. Truecrypt Volume mounten
mkdir /home/mountpfad truecrypt /home/root/container.truecrypt /home/mountpfad Enter Password.....
Facebook: Der leider geil Button
Manchmal muss man erst nach Amsterdam fahren um auf grandiose Ideen zu kommen. Ich habe eben fix was gebastelt, was den „Gefällt mir“ Button in: „Leider geil“ umbenennt.
Natürlich wird auch „Gefällt mir nicht mehr“ in „Nein Mann“ umbenannt 🙂
1. Wenn ihr den Firefox benutzt, dann braucht ihr folgendes Addon:
Greasemonkey – https://addons.mozilla.org/de/firefox/addon/greasemonkey/
2. Habt ihr dies installiert, Firefox neustarten und dann auf folgender Seite mein Skript installieren:
https://userscripts.org/scripts/show/130537
Da ich den Google Chrome nur selten benutze habe ich hier keine Anleitung für – aber da muss man als Addon vermutlich den Tampermonkey installieren. Das sieht ziemlich identisch aus 😉

Geht nicht? Dann:
Info: Habe eben erste Rückmeldung bekommen, wo es im Firefox 10 nicht funktioniert hat. Firefox aktualisieren auf Version 11 = leider geil!
Oben rechts im Firefox ist ein Affe, dieser muss Bunt und nicht schwarz/weiß sein. Nebendrann auf den Pfeil geklickt dann muss dort unten ein Haken vor: „FB – Leider geil! stehen.
Gruß
Constey